Troubleshooting: Common Support Problems
Find a solution to some of the common problems users contact ONE-KEY™ Support about.
There are a handful of underutilized features in and misconceptions about the app.
In this article, we’ll review some of the common problems users contact One-Key support about to help you troubleshoot the problem you may be experiencing.
You can select any of the below bulleted items to be taken to the corresponding section of this article where we discuss each of them:
- How to Tell if Your Tool Is One-Key Compatible
- IMPORTANT: Add Tools to Inventory
- Bluetooth Tracking vs GPS Tracking Misconception
- Clearing Cache and Cookies
- Can Milwaukee Tool Batteries Be Tracked?
- If Your One-Key Compatible Tool Is Shut Down
- Multi-User Invitation Problems
NOTE: We do our best to keep our support documentation up to date; however, if you can’t find what you’re looking for, we recommend contacting us.
How to Tell if Your Tool Is One-Key Compatible
Maybe you’ve purchased a Milwaukee® tool secondhand or maybe you’re new to the platform and looking to add One-Key compatibility across your inventory. How can you tell if a tool is One-Key compatible?
- One-Key badge on the tool: Our One-Key compatible tools feature a full One-Key logo that usually flanks the outside of the battery bay of the tool. If the tool has been heavily used, this logo may be harder to see. However, there are additional ways to tell if the tool is One-Key compatible (see below).

- Blue One-Key icon on the tool mode display: If the One-Key badging/logo is not visually visible, you’ll notice on the LCD display on the tool, where users can designate which mode the tool is set to, there is a small icon to the right of your modes. This icon will illuminate in blue when the user puts a battery in their tool as well as blink when connecting to the tool or using the app to identify the tool.

- Connecting to the tool: If you have the tool in your possession, you can identify its One-Key compatibility by attempting to connect to it:
- Open the app. In inventory, tap the “Nearby Devices” icon along the top lefthand corner of your screen.
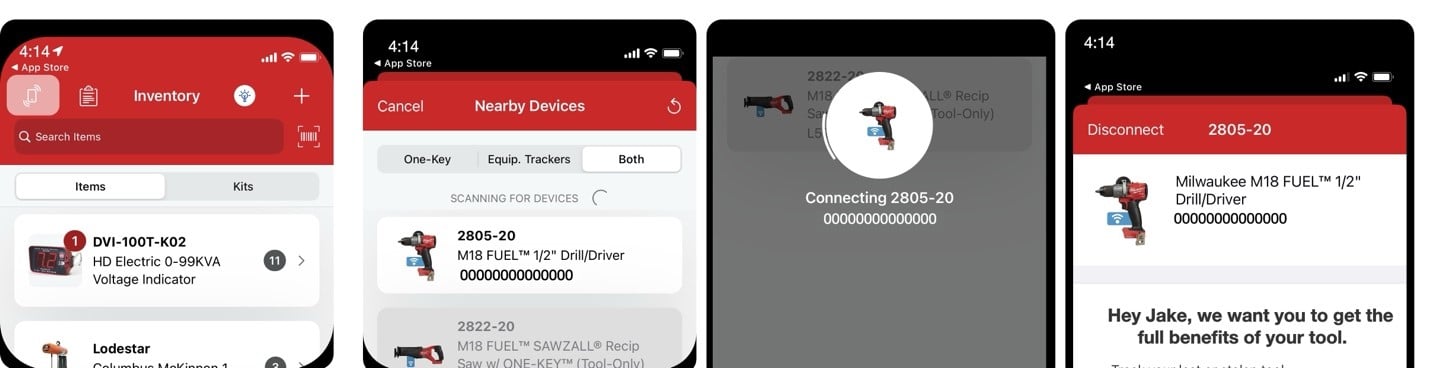
- If you’ve enabled tool tracking (setting up Bluetooth and Location Services at the device level), your nearby devices will start to populate on your screen. If the tool shows up, you’ll know that it is One-Key compatible and be able to connect to it. If it does not show up, it’s likely not One-Key compatible. Note: If you determine your item isn’t One-Key compatible, you can add a One-Key Asset ID Tag, Barcode, TICK™, or Bluetooth Tracking Tag to add tracking functionality to otherwise “untracked” items that aren’t’ One-Key compatible.
One-Key flag (if buying in-store or online): If you’re shopping in-store or online, you can tell a tool is One-Key compatible by, in addition to the packaging (if physical) and product names/descriptions (if digital) including “w/ ONE-KEY™” descriptors, a Blue One-Key flag serves as a quick insignia to designate One-Key compatible versions from their non-One-Key compatible counterparts. If you enter a specific model number on our, you’ll want to make sure find these hallmarks among the search results to ensure you’ve narrowed down the correct version of the tool that has One-Key onboard. 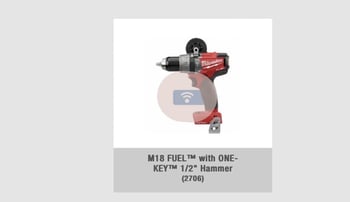
Back to Top
IMPORTANT: Add Tools to Inventory
It’s critical that you 1) add your One-Key compatible tools to inventory (to signal ownership), and 2) properly configure your device settings to enable tool tracking functionality for the app.
Adding your tools to inventory signals to our team that you’re the rightful owner. Should you have to deal with the unfortunate instance where your tools are stolen, this helps ensure you’ll be able to retroactively use the app to lock out the tool, unlock recovered tools, and helps our team assist you get your tool back.
Ensure Bluetooth and Location Services Are Properly Configured Properly for Your Current Device OS Version
Further to adding your tool to inventory, you’ll also want to ensure you’ve enabled tool tracking at the device level.
IMPORTANT: You may have done this when you originally downloaded the app, but it’s critical to ensure your device settings for the app are current based on your device’s current version.
Older versions of the app allowed for you to enable tool tracking functionality from the app; however, recent privacy updates for both Android and iOS (Android as of version 11 and 12, and iOS as early as iOS 13 and updated in iOS 14 with “precise location") have changed how apps can ask for permission to use Bluetooth and Location Services – users have to opt-in manually.
To recap: These app permissions are necessary to ensure the app functions properly – the app uses Bluetooth so that users are able scan for and connect to their nearby devices, while Location Services allow for the app to proximate where your One-Key inventory equipment is in relation to you, and provide you up to date tracking alerts (for example, if a tool moves out of its established geofence).
To enable tool tracking at the device level typically involves navigating to Settings on your device, finding ONE-KEY™ among your apps, and enabling Location Services (“Always allow” provides the most up to date tracking alerts) and toggling Bluetooth to on for the app.
A general rule of thumb to ensure tool tracking functionality is enabled: With each device OS update, ensure you’ve re-opted-in for these settings, as with manufacturers rolling out new OS updates, they may require users to opt-in to these settings to privacy regulations. If you’re not sure if tool tracking is properly configured for the app, navigate to troubleshooting in the app and see if Bluetooth and Location Services are enabled – if they are not, you’ll need to re-enable them in your device settings.
Bluetooth Tracking vs GPS Tracking Misconception
Oftentimes, end users believe that the One-Key Bluetooth tracking network to be GPS, which leads to confusion about how Bluetooth tracking works and what kind of functionality can be expected.
Put simply: The One-Key Bluetooth tracking network is not the same as GPS tracking.
What the One-Key Bluetooth tracking network does do: Securely and anonymously crowd source item locating. One-Key (and the users of the app) create a mesh network, helping other professionals with the app installed on their devices search for other nearby Bluetooth® devices passing within range of each other to anonymously send signals and location updates.
To improve Bluetooth® range (and the frequency of location updates you can expect to get on your One-Key compatible equipment), we recommend a couple of important things:
- Encourage your employees to download the app. The more in the area using the app, the further the range.
- Have your app permissions set up so it’s running even when you don’t have it open and are actively using the app; this will ensure you’ll get up to date location updates, whether you’re in the app or not.
Clearing Cache and Cookies
Cache and cookie buildups can, over time, lead to performance issues that are often user-specific and hard to replicate. That is to say, our team is unlikely to recreate the precise cache buildup that led to the app functioning improperly in any given time period.
Unexplained issues (e.g., login issues, glitches like items not saving or not populating correctly, strange dialog boxes like “A member of our IT team has been notified of your error,” etc.) are often resolved when clearing a bad cache or cookie buildup that that hasn’t been cleared in a while.
So, if you’re experiencing a frustrating situation where the app is acting strangely, we always recommend first trying to clear your cache and cookies.
- Learn how to clear your cache and cookies on Android
- Learn how to clear your cache and cookies on iOS
- Learn how to clear cache and cookies on web
Can Milwaukee Tool Batteries Be Tracked?
A common question we get is: Can Milwaukee® tool batteries be tracked? To recap: At the moment, there is currently only one battery that has One-Key tracking functionality built in: the REDLITHIUM™ XC406 Battery Pack (MXFXC406) is trackable in One-Key.
The question often arises due to a symbol resembling the one that appears in the One-Key logo appearing on the bottom of Milwaukee® M18™ batteries. Currently, M18™ and M12™ batteries do not have a Bluetooth® module and CANNOT be tracked by default. However, you can add a TICK™ equipment tracker or the newer, vastly improved Bluetooth tag to your batteries to add One-Key tracking functionality to them.
If Your One-Key Compatible Tool Is Shut Down
If you’re unable to operate a One-Key compatible tool, it may be because of a couple of reasons:
- Scenario 1: Did you lock the tool out recently? You’ll need to remove the tool lock to use it again. To do so, connect to the tool using the One-Key mobile app –In Inventory, tap the nearby devices icon (similar to the process of adding a One-Key compatible tool), then when the tool appears in your nearby devices, and connect to it. If the Tool Lock is toggled on (as seen below), toggle it to the off position to unlock it.
- The tool is locked out.
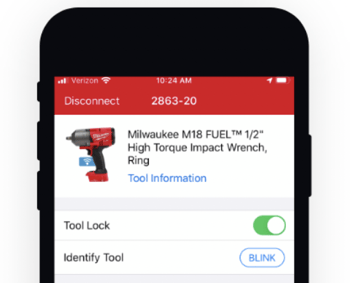
-
- Scenario 2: Did you mark a tool missing and find it? You’ll follow similar steps to unlock a recovered tool as in the above scenario. Connect to the tool, then toggle tool lock off.
- The tool is experiencing a mechanical issue. Though much rarer, a mechanical issue may lead to your tool not being operational. If you’re unable to connect to the tool, and the tool does not respond to any of your feedback (such as pulling the trigger), it may be a mechanical issue that requires service. If you think your tool needs to be serviced, we recommend using our Fix My Tool service.
Multi-User Invitation Problems
If you are looking to join a multi-user account, we recommend waiting for your admin to initiate a multi-user invitation.
Problems arise when team members preemptively make their own One-Key user accounts, thinking this is the first step to joining an admin’s multi-user account. This is due to the fact that, when you sign up for a One-Key account, you by default will be the admin on that account.
When an admin then attempts to send you an invitation to join their account and you’re already on another account, the admin will get an error message from the system, indicating that the email they’re trying to invite is already connected to another account.
As an existing One-Key user, while you can join a multi-user account, in order to do so, you’ll need to:
- Assign a new admin on your account (if you’re the only admin on your account)
- Changing your email on your current account (if you want to keep your current inventory in addition to joining the new account with your current email address)
- Deleting your inventory (if you want to retain join the new account with your current email address without adding a different email to your current account). That is, if you currently have inventory items in your account, you won’t be able to merge your current inventory with the new multi-user account you’re joining.
To avoid these scenarios, we recommend waiting for your admin to initiate a multi-user invitation. In this link, you will be sent to an account creation page that looks similar to creating a solo One-Key account but is linked to your admin’s account; once you create your account using this link, you’ll be directed to a page where you will be able to accept or deny the request.
While these troubleshooting tips provide to some of the solutions to common problems users contact One-Key Support about (and we do our best to keep our support documentation up to date), if you can’t find what you’re looking for, we recommend contacting us.