How to Clear App Cache and Cookies and Why
Learn how to clear your cache and cookies as a starting point to address unexplained issues in the app.
If you’re experiencing an issue in the app, trying first to clear your device’s app cache and cookies may solve your problem. If you reach out to our support team, they may ask you to try this first as a starting point before isolating other contributing factors.
In this article, we’ll show you how to clear your cache and cookies across our Android, iOS, and web-based apps.
You can select any of the below bulleted items to be taken to the corresponding section of this article where we discuss each of them:
- Learn how to clear your cache and cookies on Android
- Learn how to clear your cache and cookies on iOS
- Learn how to clear your cache and cookies on web:
First: Why Clear Cache/Cookies?
When you visit websites, data is saved in the form of cache in your web browser. Web browsers cache pages so that, when you return to visit a website, it will load faster. Search engines also save cached versions of websites so that you can access them should the website’s server become temporarily inaccessible.
On the other hand, website cookies (technically known as HTTP cookies, and also called “internet cookies,” “browser cookies,” or simply “cookies”) are small blocks of website data created by a web server, and they’re generally employed by website owners to make your experience more tailored and personalized.
While cache and cookies, generally, are used to improve your experience, they’re not all good. When they build up too much, this can result in contradicting poor, sluggish performance, and seemingly unexplained issues.
In software applications like One-Key, a buildup of cache and cookies can lead to unusually slow performance and unexplained issues that can be frustrating. Moreover, if we’ve released a new software update recently, an old cache may lead to unusual performance issues.
Some of the issues we’ve seen that have often been resolved by clearing cache and cookies:
- Login issues (gateway error or spinning wheel)
- Unexplained glitches (items not saving or not populating correctly)
- Can’t add items to inventory
- Little black dialog box that goes nowhere, often displaying messages such as, “A member of our IT team has been notified of your error.”
It’s generally good practice to routinely clear your cache and cookies. Think of it this way: Monthly paperwork and bills on your desk, or promo emails with fleeting offers in your inbox, provide useful alerts at the time of receipt, but they can quickly build up, take up space, and lead to disorganization. Similarly, app cache and cookies can help execute important functionality that enhances your experience, but when they’re not routinely cleared and start to build up, they can become highly data consumptive and unrestrained, trying to optimize for everything rather than delivering the focused experience they’re intended for.
You now know why you would generally want to clear your app cache and cookies. Let’s show you how to clear them on your respective devices.
Get Started on Android, iOS, or Web
- Launch the app on your respective platform.
- Inventory will load by default.
How to Clear App Cache and Cookies on Android
Note: The screens featured in this article may appear different than what you see on your device due to different phone manufacturers having different procedures.
- From the inventory screen, select Settings.
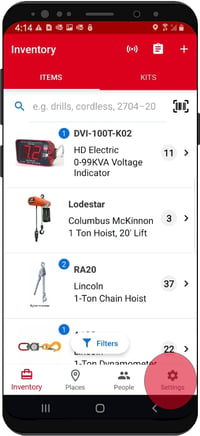
- Scroll down through your Settings options and find the Help subheading.
- Select Troubleshooting, the second option under Help.
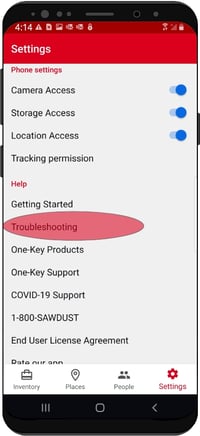
- You’ll notice, under Inventory Data, there’s a button with blue text reading “Reload inventory data.” Tap this button.
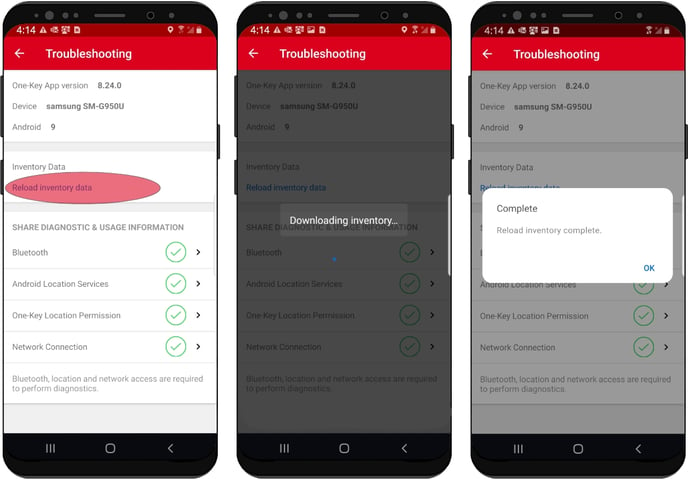
- Your inventory will be reloaded from our servers and any caching/cookies-related data corruption should be resolved. Note: Logging back in and out may also help clear these issues up.
If you’re still experiencing issues, we recommend filling out a ticket with our support team with as much detail as possible, so they can help isolate what is causing your issue.
How to Clear App Cache and Cookies on iOS
- From the inventory screen, select Settings.
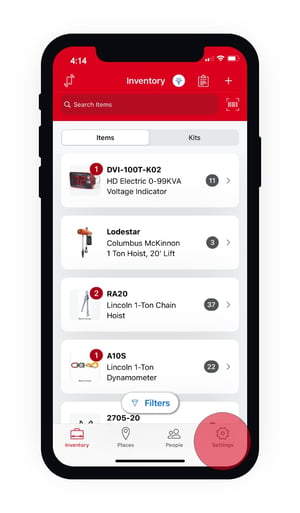
- Scroll down through your Settings options and find the Phone Settings subheader.
- Select Advanced, third down, among these options.
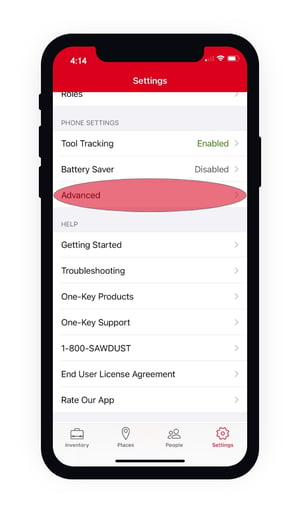
- Under the Data Cache subheader, select Reload Inventory Cache.
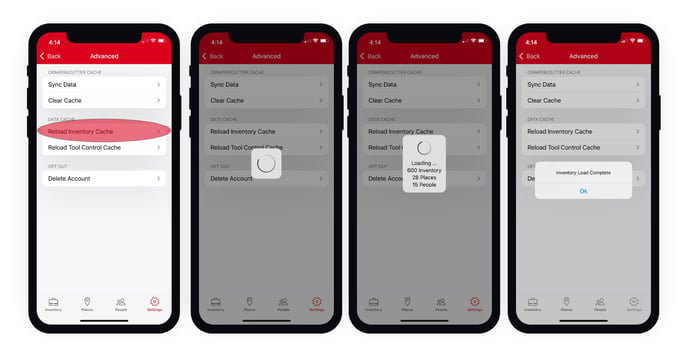
- Your inventory will be reloaded from our servers and any caching/cookies-related data corruption should be resolved. Note: Logging back in and out may also help clear these issues up.
- If your issue is tool-specific, you can also select “Reload Tool Control Cache.”
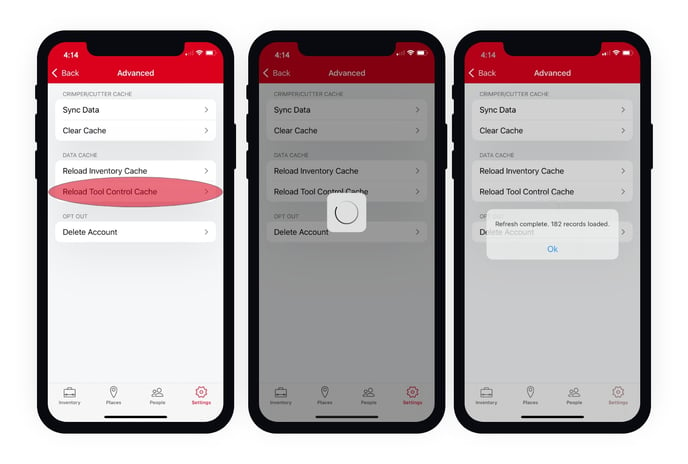
If you’re still experiencing issues, we recommend filling out a ticket with our support team with as much detail as possible, so they can help isolate what is causing your issue.
How to Clear App Cache and Cookies on Web
Many web-based users fear doing a cache/cookies clear in their web browser may disrupt their experience—e.g., log them out, delete saved passwords, etc.
Generally, if you clear cache and cookies ONLY, this shouldn’t occur. To avoid this, you’ll want to ensure you’ve only selected “Cache” and “Cookies” among the choices you’ve marked for “Clear History.” We will thus outline what this process would look like on the most frequently used web browsers.
Get Started on Your Respective Web Browser
Unlike clearing cache and cookies on the mobile apps, doing this on the web-based version of the app will be done at the browser level, because it’s developed as a website-version rather than a downloadable app.
To get started, you’ll generally want to navigate to your browser-specific “History” section. We’ll show you how that looks on each below.
You can select any of the below bulleted items to be taken to the corresponding section of this article where we discuss each of them:
- How to Clear Cache and Cookies on Google Chrome
- How to Clear Cache and Cookies on Microsoft Edge
- How to Clear Cache and Cookies on Firefox
How to Clear Cache and Cookies on Google Chrome
- In your upper navigation menu on Chrome, select the “History” dropdown.

- A dropdown menu will typically open. Select “Show Full History.”
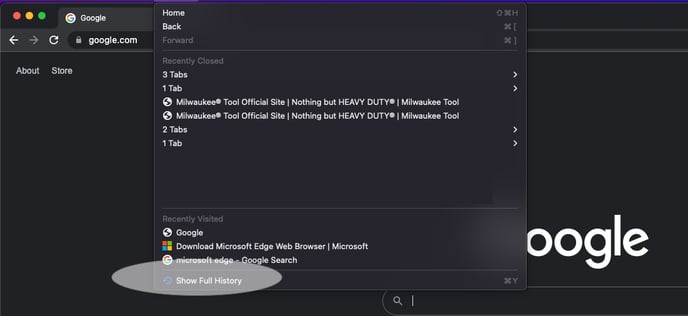
- Your browser will load your History in a new page. Select Clear browsing data.
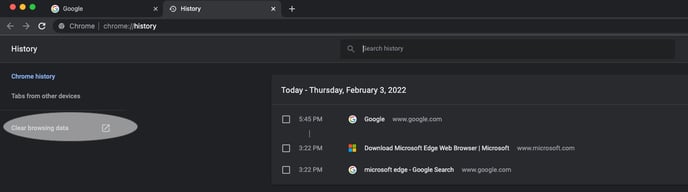
- This will open a new page with a popup menu with options of what history you want to clear.
Important: To ensure you don’t clear something you don’t want cleared, ensure you only have cache and cookies-related check boxes checked, and uncheck everything else:
- Select the Basic tab. Ensure “Cookies and other site data” and “Cached images and files” are checked. Uncheck “Browsing history” if you don’t want your history to be cleared.
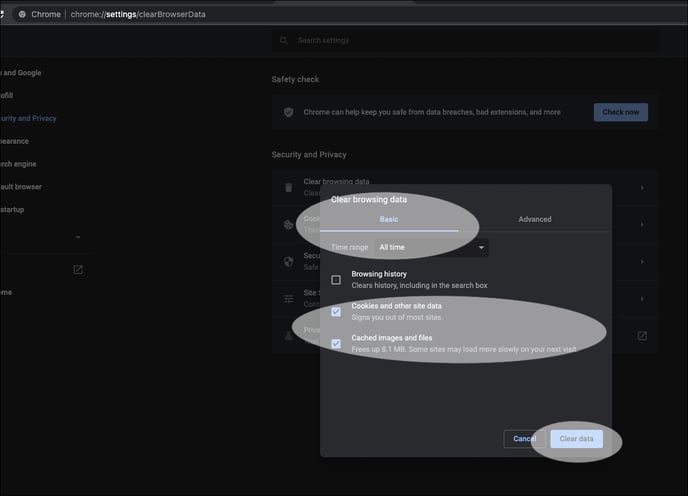
- Now, select the Advanced tab. Ensure “Cookies and other site data” and “Cached images and files” are checked, and uncheck anything else that you don’t want to clear (such as passwords, sign-in data, autofill data, etc.).
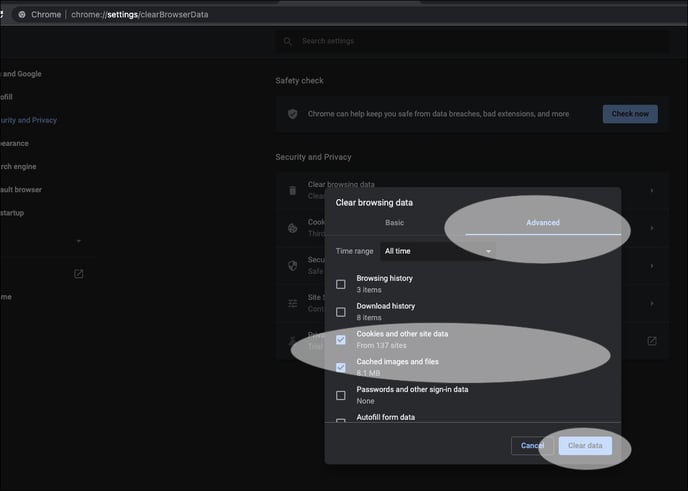
- Toggle back and forth between these tabs to ensure you have selected only what you want to clear (i.e., cache and cookies).
- You may also elect to change the "Time range" to a longer period.
- Once you’re satisfied with your selections, select Clear data.
You can now reload the One-Key website in this browser. Your inventory will be reloaded from our servers and any caching/cookies-related data corruption should be resolved. If you’re still experiencing issues, we recommend filling out a ticket with our support team with as much detail as possible, so they can help isolate what is causing your issue.
How to Clear Cache and Cookies on Microsoft Edge
- In your upper navigation menu on Microsoft Edge, select the “History” dropdown, then “Manage History;” or if you’ve elected to Show History Button in Toolbar before, select the History button.
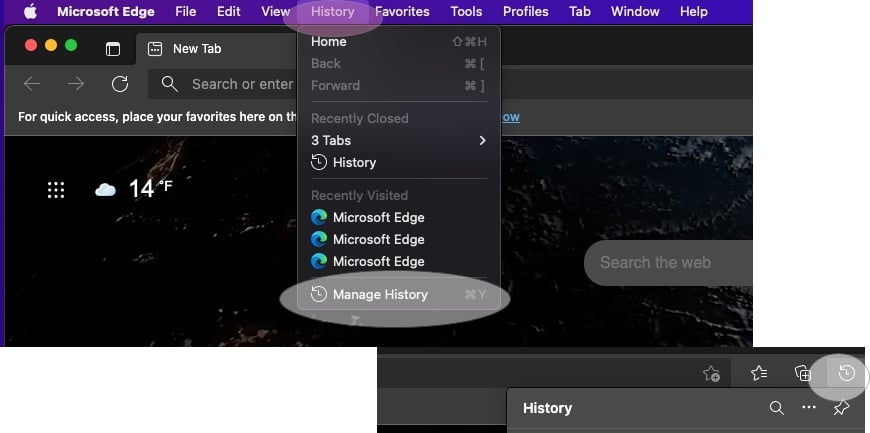
- Click the overflow button and select “Open History Page.”
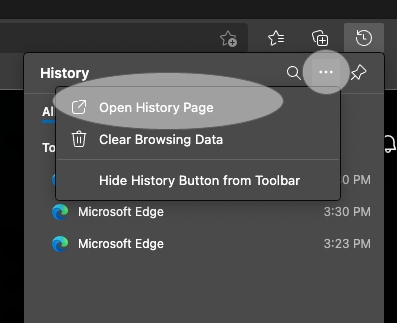
- On the History page, select “Clear Browsing Data.”
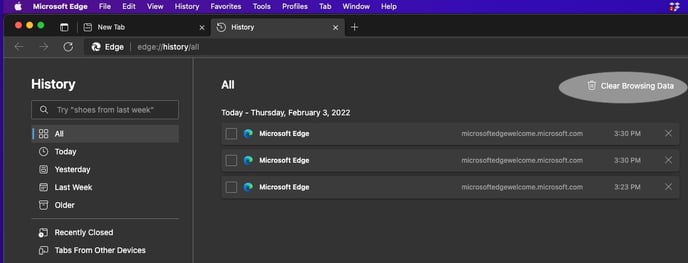
- This will open a new page with a popup menu with options of what history you want to clear.
Important: To ensure you don’t clear something you don’t want cleared, ensure you only have cache and cookies-related check boxes checked, and uncheck everything else:
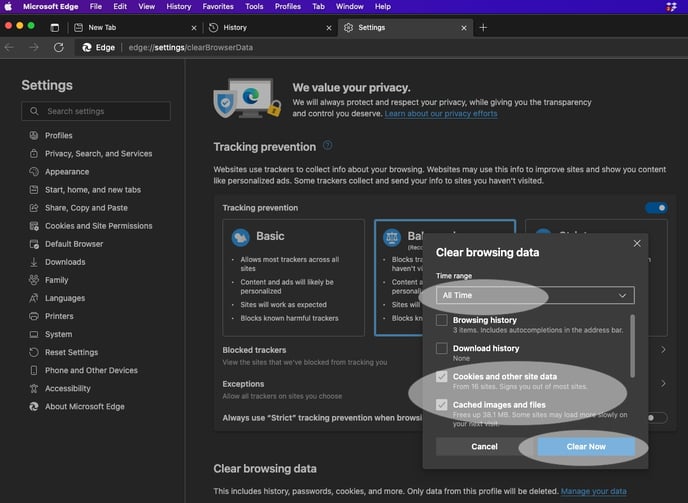
- Ensure “Cookies and other site data” and “Cached images and files” are selected, and uncheck everything else (such as passwords, autofill data, etc.)
- You may also elect to change the "Time range" to a longer period.
- Once you’re satisfied with your selections, select Clear now.
You can now reload the One-Key website in this browser. Your inventory will be reloaded from our servers and any caching/cookies-related data corruption should be resolved. If you’re still experiencing issues, we recommend filling out a ticket with our support team with as much detail as possible, so they can help isolate what is causing your issue.
How to Clear Cache and Cookies on Firefox
- In your upper navigation menu on Firefox, select the “History” dropdown.

- A popup menu will typically open. Select “Clear recent history...”

Important: To ensure you don’t clear something you don’t want cleared, ensure you only have cache and cookies-related check boxes checked, and uncheck everything else:
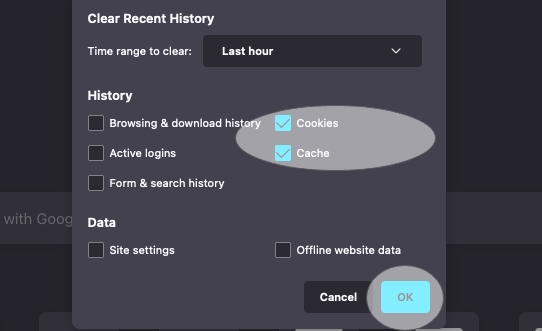
- Ensure “Cookies” and “Cache” are checked, and uncheck everything else (such as passwords, autofill data, etc.)
- You may also elect to change the "Time range" to a longer period.
- Select “OK.”
You can now reload the One-Key website in this browser. Your inventory will be reloaded from our servers and any caching/cookies-related data corruption should be resolved. If you’re still experiencing issues, we recommend filling out a ticket with our support team with as much detail as possible, so they can help isolate what is causing your issue.
You now know how to clear your cache and cookies across our Android, iOS, and web-based apps.