Web: Multi-User and Inviting Members
Streamline workflows and facilitate teamwork while remaining in control as the account administrator with Multi-User with ONE-KEY™, the enterprise inventory management solution from Milwaukee®.
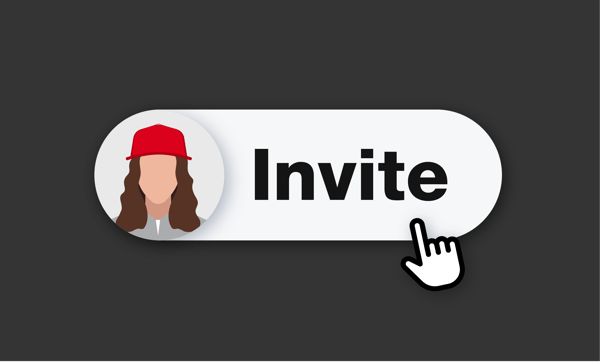
One-Key's “multi-user” inventory management functionality introduces true membership in the system. In this article, we’ll:
- Show you how to send a member invitation, to “Invite to Join” your One-Key account.
- Show your member what they need to do to accept the invitation.
How Multi-Users Differs from “Guest Account/Permissions”
Guest account/permission has been retired in our 6.10 One-Key app update, replaced with far more robust multi-user functionality.
Previously, guest permissions could be assigned with a shared login for your whole team.
With the new multi-user functionality, each user in the system gets:
- their own login
- custom permissions you can create
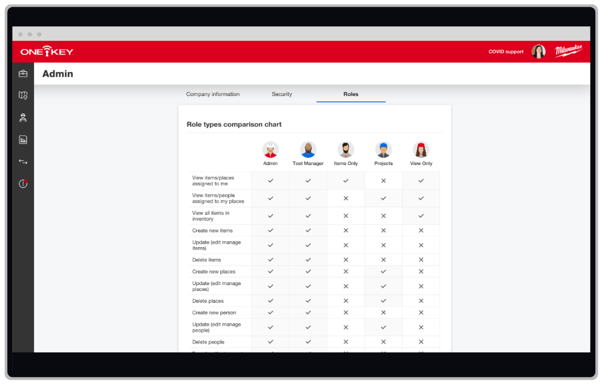
There are 5 unique roles you can choose from, with varying degrees of permission assigned to them:
- ‘Admin’: full access to the account, including adding and removing member access.
- ‘Items Only’: inventory view to just the items that are assigned to a person, and the jobs those items are on. This role makes for a great real-time inventory list for a foreman.
- ‘Projects’: management of the items assigned at a specific jobsite, such as a project manager. This role gives the user visibility to all items assigned to a project that they are on.
- ‘Tool Manager’: for those who oversee your inventory on a daily basis. They have access to add items, move them around your company, but are limited from adding or removing team members.
- ‘View Only’: reserved for someone you might want to grant viewing privileges for your inventory at large, but not editing privileges. This is a great role to share with an executive or team owner.
You can also customize roles if one of the preset modes is insufficient to your organizational needs.
As admin, you can find the full rundown of these roles and their associated permissions by visiting Admin, then Roles.
How To: Invite a Team Member to Join Your One-Key Account and Assign a Role
There are a few ways to invite a new team member to join your One-Key account.
Option 1: Add New Person and Invite to Join
- Launch the desktop One-Key app. Inventory Dashboard will load.
- Select “People,” then “Add Person”
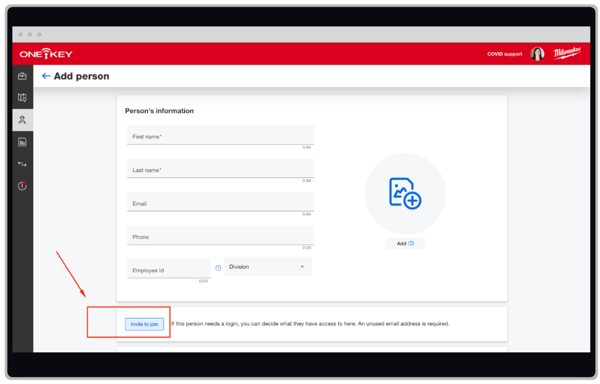
You’ll see an option to “Invite to join.” When you select this option, you should have your team member’s email address handy.
- Choose a role that describes the level of access you’d like to assign your team member, then hit Save. For a full list of role permissions, visit Admin, then Roles.
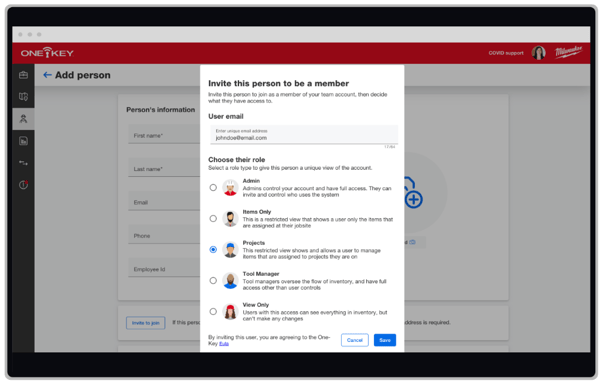
Option 2: Invite New Person to Join
If you add a new person and forget to invite them to join, you’ll get a reminder to invite this person to join your account.
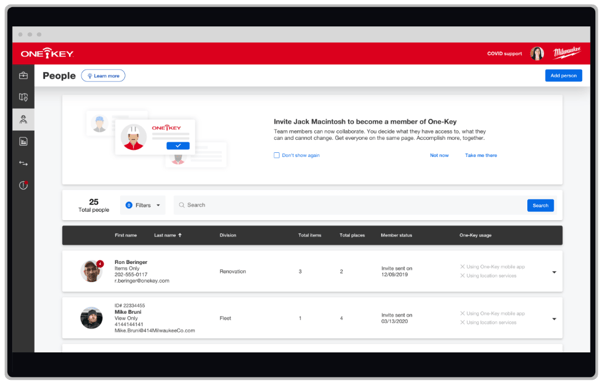
- You can invite them to join by selecting “Take me there” from the reminder screen at the top of your People dashboard.
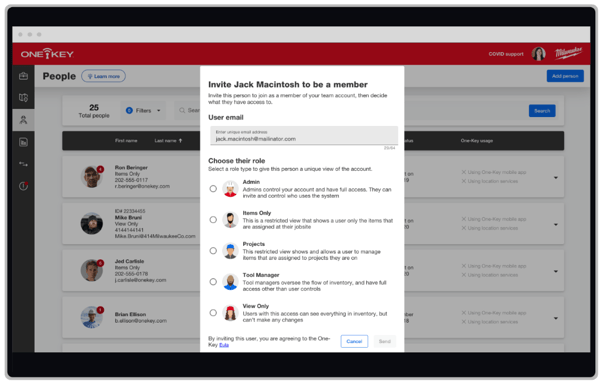
- Make sure to enter their email address and select Send.
Option 3: Invite a Current Person
If you already have a person added to One-Key, you can invite them to join your Multi-User account.
- Visit People, then find the person you’d like to invite to join.
- Click into your person’s detail card. Here, you’ll see an “Invite to join” button.
- Select a role, then hit Send.
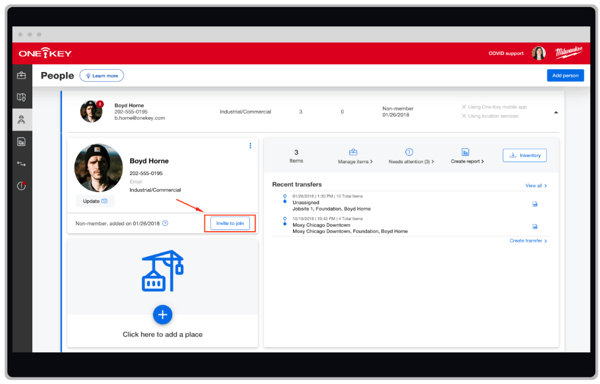
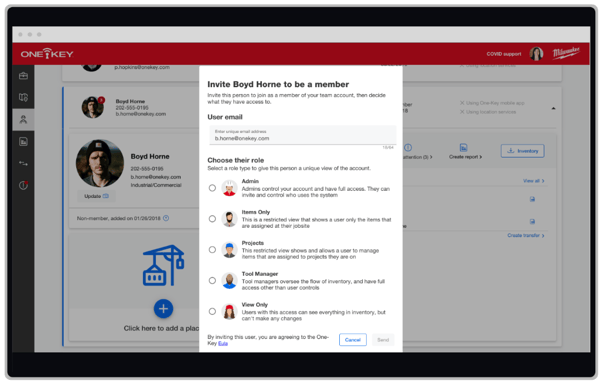
- Your person will get an email invitation that they will need to “Accept” in order to join your account. They’ll then need to create their own One-Key account to sign in.
You'll get a status update for if and when your team member has joined your account in their dashboard. If your team member hasn’t accepted their invite, or claims they haven’t received it, you can resend it right from their contact card.
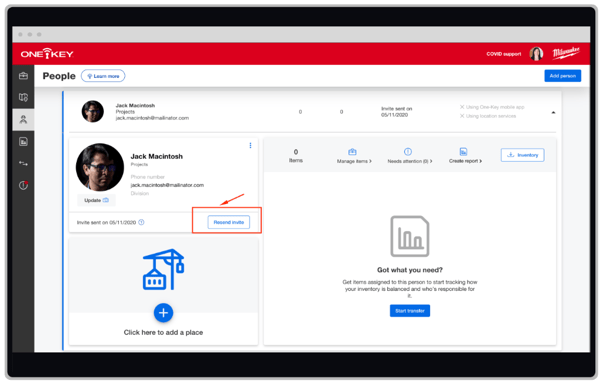
How to Accept an Invite to Join a Multi-User One-Key Account
To accept a One-Key Multi-User invite, you’ll first need to open the invitation link that comes in your email inbox.
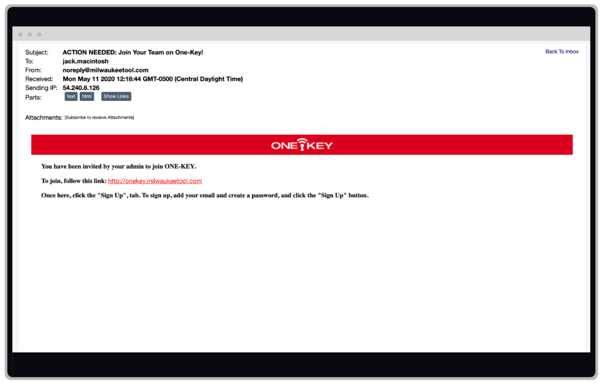
This will open the One-Key log-in page. Select Sign Up, enter your email address, select a password, and then hit the red Sign Up button.
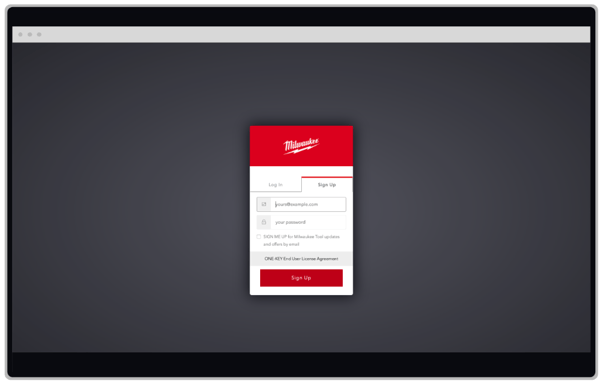
- Your invitation will open up in the window. Select Accept.
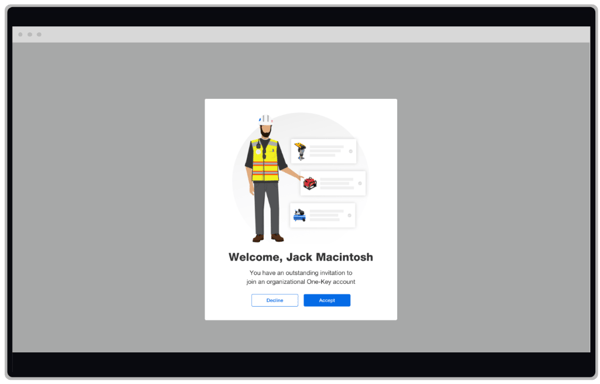
- Once you’ve accepted the invitation, your team's Inventory Dashboard will load.
With multi-user inventory management functionality, teams can work better, together, while you remain in control.