Using Tool Lockout to Activate Security Features on Compatible Smart Tools
Standard security features on ONE-KEY™ compatible smart tools, manufactured by Milwaukee® Tool, include being able to lock out items when missing, stolen, or not in use.
Did you know that ONE-KEY™ compatible Milwaukee tools feature smart tool technology and standard security options, like Geofence tool tracking and “tool lockout”?
The tool lockout feature is generally used in two ways:
- Once you add your One-Key compatible tool to inventory and add a geofence to your place where it's assigned, you can use the tool lockout if you suspect your tool is missing or stolen to prevent tampering and unauthorized use.
- You can also use it as a security feature to lock out tools on active jobsites when not in use.
In this article, we’ll, first, review how to add your One-Key compatible tool to inventory so that you'll be able to access the tool lock feature, and then we'll show you how to use the tool lockout feature from the mobile app on your Android- and iOS-based smartphone devices.
You can select any of the below bulleted items to be taken to the corresponding section of this article where we discuss each of them:
Get Started on the One-Key Mobile App
- Launch the One-Key app on your mobile device
- Your inventory will load by default.
How to Use Tool Lockout on Android
Note: The screens featured in this article may appear different than what you see on your device due to different phone manufacturers having different procedures.
In this section, we'll show you how to:
- Connect to your tool via Bluetooth and add it to inventory (necessary to use the tool lockout feature).
- Secure tools when not in use.
- Secure lost tools and prevent unauthorized tampering.
1. Recap: Connect to Tool via Bluetooth® and Add It to Inventory
The first thing you’ll need to do is enable One-Key Bluetooth® tracking. In order for the tool to be tracked by our network, you’ll need to add it to inventory, which tells One-Key the tool belongs to you.
To do this, you’ll need to connect to your tool using a Bluetooth® enabled mobile device with the One-Key app.
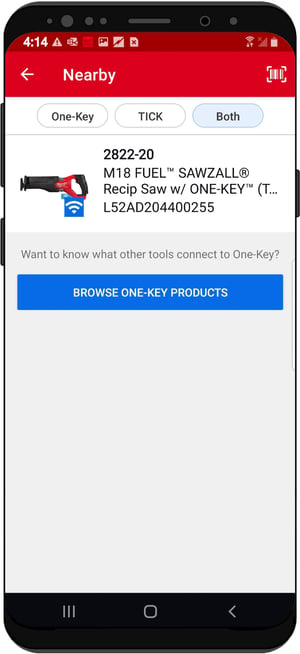
Once you’ve confirmed you’ve got the right tool, you’ll notice that, along with the item’s basic information, there will be prompt to “Add item inventory," under which several benefits of doing so will display, including to:
- Track your lost or stolen tool
- Lock your tool to prevent unauthorized or accidental use
- Customize how you want to use your tool
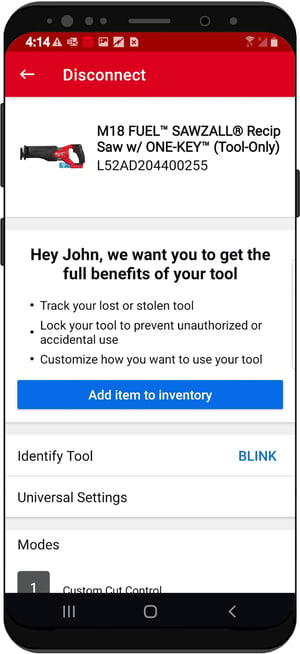
Tap this button to add the item to inventory. Utilizing your Bluetooth® connection, One-Key will add the item into your inventory and display a green “Success” check mark on your screen.
2. Tool Lockout Use Case #1: Securing Tools When Not in Use
Once you’ve saved your item to inventory, you can now lock it out. You might want to lock a tool on your jobsite that you don’t want to be used after hours. To do this, you’ll follow the same initial steps to connect to the tool utilizing the One-Key mobile app.
Once connected, along with its basic details, you’ll notice a toggle button marked “Tool Lock.” To lock the tool, make sure this button is toggled to the blue “on” position.
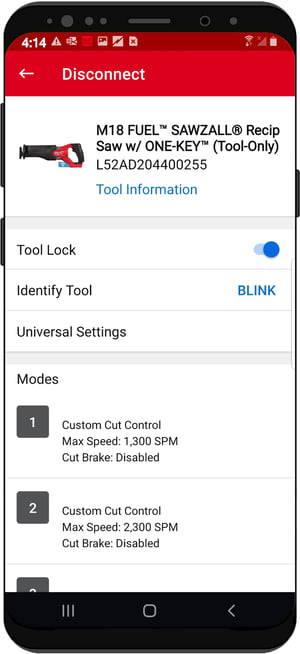
Your tool is now locked. If you want to unlock the tool, connect, move the “Tool Lock” button to the left “off” position and you’ll be ready for the job.
3. Tool Lockout Use Case #2: Securing Lost Tools and Preventing Unauthorized Use and Tampering
Another application of tool lockout is to secure tools that have gone missing. Whether your tool has simply been misplaced, or you suspect it has been stolen, you can prevent unauthorized use and take advantage of One-Key’s tool tracking features to trace your way back to your tool.
Unlike locking out your tools on the jobsite, you won’t have physical access to your missing or stolen tools, but you can still lock them out by manually changing their status in One-Key. You can change your tool’s status using either the web or mobile app.
Tap into your tool’s details and simply switch its status from “available” to “missing” or “stolen.”
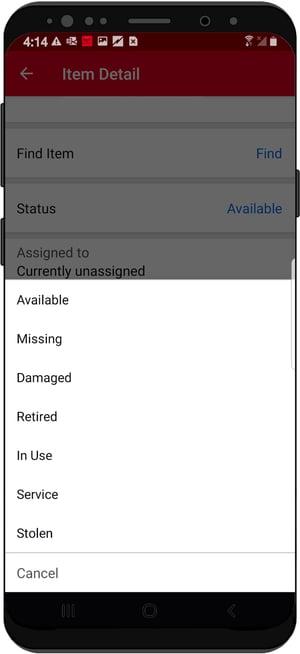
Switching the status of your One-Key compatible tool will create a flag in the app to remotely lock out a tool; the tool will sit in this “Pending Lock” state and, once seen by our network, the tool will lock out.
If you’re able to retrieve your tool, you can unlock it by connecting to it via Bluetooth® and toggling to “Tool Lock” off. Additionally, if your tool is assigned to a place that has an established geofence, you will receive an alert if it is seen outside of its assigned place. You can review these alerts in One-Key to decide if manually locking out the tool—by changing its status to stolen or missing—might be necessary.
How to Use Tool Lockout on iOS
In this section, we'll show you how to:
- Connect to your tool via Bluetooth and add it to inventory (necessary to use the tool lockout feature).
- Secure tools when not in use.
- Secure lost tools and prevent unauthorized tampering.
1. Connect to Tool via Bluetooth® and Add It to Inventory
The first thing you’ll need to do is enable One-Key Bluetooth® tracking. In order for the tool to be tracked by our network, you’ll need to add it to inventory, which tells One-Key the tool belongs to you.
To do this, you’ll need to connect to your tool using a Bluetooth® enabled mobile device with the One-Key app.
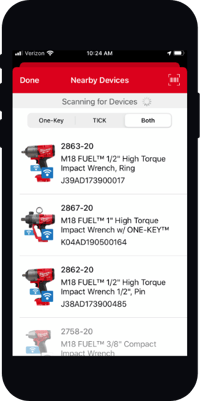
Once you’ve confirmed you’ve got the right tool, you’ll notice that, along with the item’s basic information, there will be an “Add to inventory” option, under which it reads: “Activates Security.”
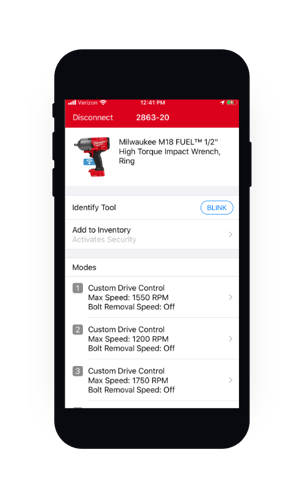 Tap this button to add the item to inventory. Utilizing your Bluetooth® connection, One-Key will add the item into your inventory and display a green “Success” screen.
Tap this button to add the item to inventory. Utilizing your Bluetooth® connection, One-Key will add the item into your inventory and display a green “Success” screen.
The item details will display on your screen with a “Save” button.
2. Securing Tools When Not in Use: Safety on the Jobsite
Once you’ve saved your item to inventory, you can now lock it out. You might want to lock a tool on your jobsite that you don’t want to be used after hours. To do this, you’ll follow the same initial steps to connect to the tool utilizing the One-Key mobile app.
Once connected, along with its basic details, you’ll notice a toggle button marked “Tool Lock.” To lock the tool, make sure this button is toggled to the green “on” position.
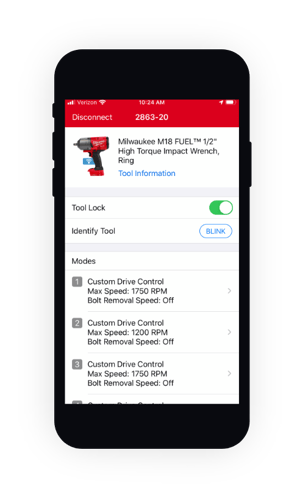 Your tool is now locked. If you want to unlock the tool, connect, move the “Tool Lock” button to the left “off” position and you’ll be ready for the job.
Your tool is now locked. If you want to unlock the tool, connect, move the “Tool Lock” button to the left “off” position and you’ll be ready for the job.
3. Securing Lost Tools: Lock Out Missing or Stolen Tools to Prevent Unauthorized Use and Tampering
Another application of tool lockout is to secure tools that have gone missing. Whether your tool has simply been misplaced, or you suspect it has been stolen, you can prevent unauthorized use and take advantage of One-Key’s tool tracking features to trace your way back to your tool.
Unlike locking out your tools on the jobsite, you won’t have physical access to your missing or stolen tools, but you can still lock them out by manually changing their status in One-Key. You can change your tool’s status using either the web or mobile app.
Tap into your tool’s details and simply switch its status from “available” to “missing” or “stolen.”
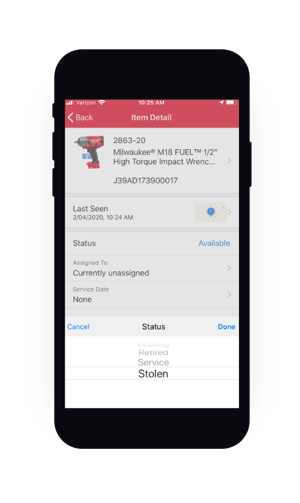
Switching the status of your One-Key compatible tool will create a flag in the app to remotely lock out a tool; the tool will sit in this “Pending Lock” state and, once seen by our network, the tool will lock out.
If you’re able to retrieve your tool, you can unlock it by connecting to it via Bluetooth® and toggling to “Tool Lock” off. Additionally, if your tool is assigned to a place that has an established geofence, you will receive an alert if it is seen outside of its assigned place. You can review these alerts in One-Key to decide if manually locking out the tool—by changing its status to stolen or missing—might be necessary.
Milwaukee tool security, built into every One-Key compatible tool, allows you to prevent unauthorized use of your expensive equipment, whether you’re looking to increase safety on the jobsite or to prevent tampering from bad actors.