Regain access to a previously lost tool.
You can remotely lockout a tool in ONE-KEY™ if it gets stolen or goes missing, making it unusable until it's found and unlocked by you. Now that you’ve recovered your tool, we'll show you how to unlock it from your Android or iOS-based mobile phone.
You can select any of the below bulleted items to be taken to the corresponding section of this article where we discuss each of them:
Get Started on the One-Key Mobile App on Android or iOS
-
Make sure your locked tool is nearby. If you need to find your item and it's within 100 feet, you can pinpoint it using the Find Item feature.
-
Make sure your locked tool has a fully charged battery.
- Launch the One-Key app on your mobile device.
- Your inventory will load by default.
How to unlock a recovered tool on Android
Note: The screens featured in this article may appear different than what you see on your device due to different phone manufacturers having different procedures.
This section will explain how to use your mobile phone to quickly and easily regain access to your locked-out tool now that it's back in your possession.
-
Starting from the Inventory Dashboard, tap on the recovered item you wish to unlock.
-
Your item’s information card will display on the screen. From here, you can delete any alerts that have been attached to the item.
-
Under your item's details, tap the Status bar and select “Available” from the available statuses that pop up in the status menu. Your item's new status will update in your item's details as soon as you tap the new status.
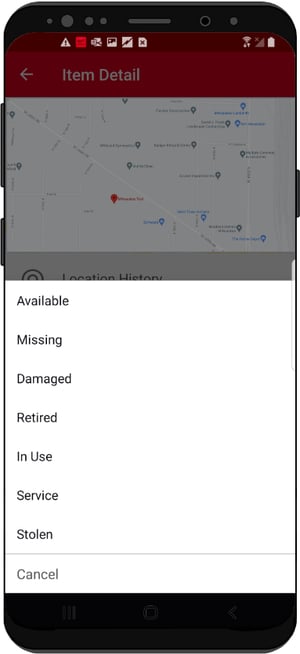
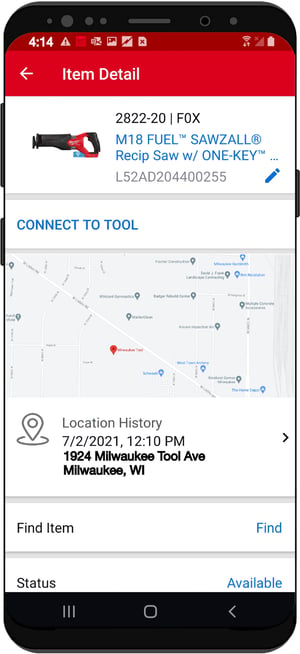
5. Switch the Tool Lock toggle from on to off (as demonstrated below).
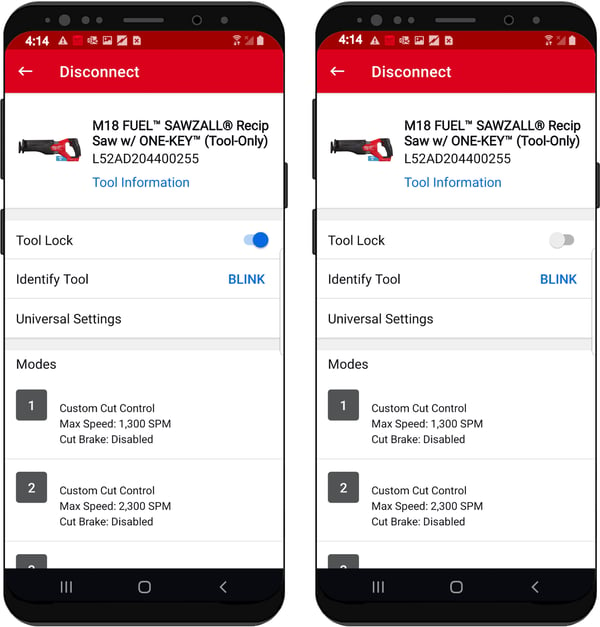
Now your tool is unlocked and ready for use on the job.
How to unlock a recovered tool on iOS
This section will explain how to use your mobile phone to quickly and easily regain access to your locked-out tool now that it's back in your possession.
-
Starting from the Inventory Dashboard, tap on the recovered item you wish to unlock.
-
Your item’s information card will display on the screen. From here, you can delete any alerts that have been attached to the item.
-
Under your item's details, tap the Status bar and select “Available” from the statuses available to you in the dropdown menu. Then tap the “Done” button in the right-hand corner.
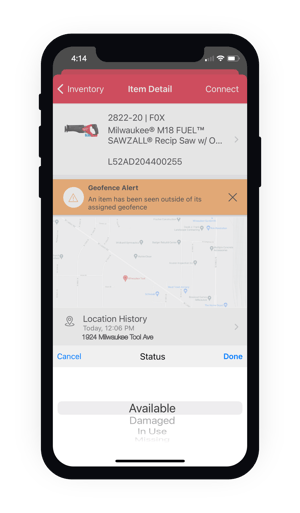 4. Next, tap “Connect” in the upper right-hand corner of the screen to reconnect to your item. This will take you to a screen that displays a Tool Lock toggle.
4. Next, tap “Connect” in the upper right-hand corner of the screen to reconnect to your item. This will take you to a screen that displays a Tool Lock toggle.
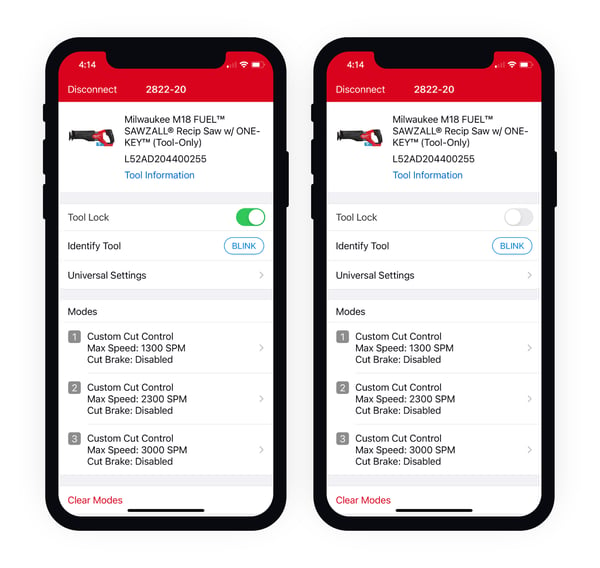 5. Switch the Tool Lock toggle from on to off (as seen above).
5. Switch the Tool Lock toggle from on to off (as seen above).
Now your tool is unlocked and ready for use on the job.
One-Key makes it easy to regain access to a recovered tool.
