Use "Find Item" Feature to Troubleshoot Item Locating
Last 100-ft experience helps narrow down where your tools are.
ONE-KEY™ uses community Bluetooth tracking with connected network devices pinging off each other to deliver location updates for your inventory. The "Find Item" feature in One-Key introduces our "Last 100-ft experience" that helps you narrow down your items' whereabouts within 100 feet.
In this article, you'll learn how to use this feature on Android and iOS.
You can select any of the below bulleted items to be taken to the corresponding section of this article where we discuss each of them:
Get Started on One-Key App for Android or iOS
- Launch One-Key on your smartphone.
- Find and select the item you're looking to locate.
Use "Find Item" Feature on Android
In this section, we'll show you:
- How to ensure tool tracking is enabled on your Android-based device.
- How to use the "find item" feature on Android.
Note: The screens featured in this article may appear different than what you see on your device due to different phone manufacturers having different procedures.
Ensure that Tool Tracking is Enabled
- Before you can get stared, you'll want to make sure that tool tracking-contingent Bluetooth® and location permissions are enabled on your device. Otherwise, this feature will not work.
Read why these settings are necessary:
- Learn the key differences: Bluetooth vs GPS tracking
- Learn about important OS changes: Android 11 and location permissions
Use "Find Item" Feature
- When you're in your item's details' screen, under the Location History information, you'll see a "Find Item" section.
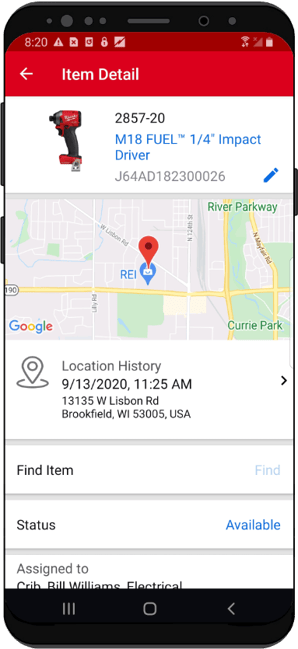
- If you're within range of this item, "Find" beside "Find Item" will be lit up. If you're not within range, it will not be lit up (a lighter shade of blue, like seen above) and you won't be able to tap into it to use the feature.
- Tap "Find" to open the "Find Item" tool.
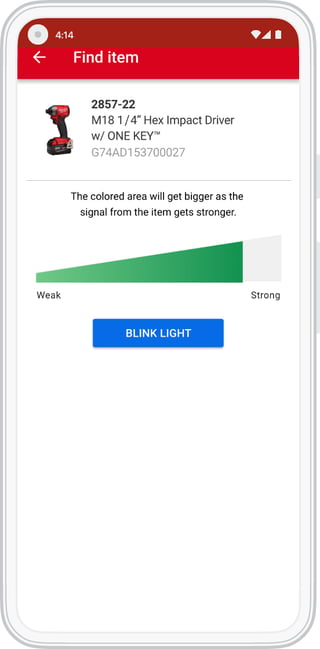
- The next screen will display a "Find Item" location proximity tool.
- Tap "Blink Light" to enable this feature and your signal strength will either ascend toward "Strong" or descend toward "Weak" depending on where One-Key senses your item to be. You can use this feature to navigate around your crib or jobsite and narrow down your item's precise location.
- If you walk in one direction, and the bar signal strength starts to descend toward “Weak,” you’re moving in a direction opposite of where One-Key detects your item to be and should change course, and vice versa.
You’ll use this tool as described to help find your item, narrowing down its whereabouts within 100 ft.
Use "Find Item" Feature on iOS
In this section, we'll show you:
- How to ensure tool tracking is enabled on your iOS-based device.
- How to use the "find item" feature on iOS.
Ensure that Tool Tracking is Enabled
- Before you can get stared, you'll want to make sure that tool tracking-contingent Bluetooth® and location permissions are enabled on your device. Otherwise, this feature will not work.
Read why these settings are necessary:
- Learn the key differences: Bluetooth vs GPS tracking
- Learn about important OS changes: iOS 14 and precise location, iOS 13 and location and Bluetooth permissions
Use "Find Item" Feature
- When you're in your item's details' screen, under the Location History information, you'll see a "Find Item" section.
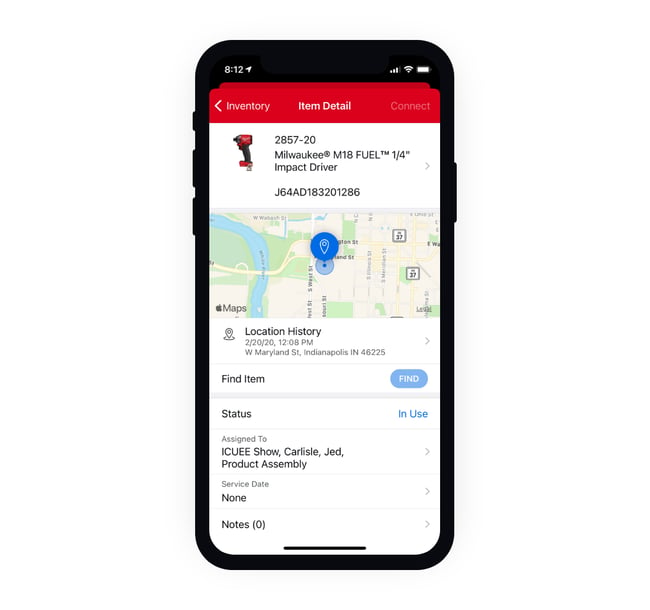
- If you're within range of this item, the "Find" button beside "Find Item" will be lit up. If you're not within range, it will not be lit up (a lighter shade of blue, like seen above) and you won't be able to tap into it to use the feature.
- Tap the "Find" button to open the "Find Item" tool.
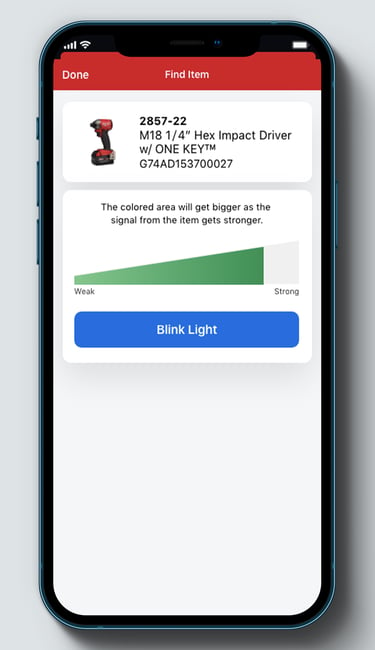
- The next screen will display a "Find Item" location proximity tool.
- Tap "Blink Light" to enable this feature and your signal strength will either ascend toward "Strong" or descend toward "Weak" depending on where One-Key senses your item to be. You can use this feature to navigate around your crib or jobsite and narrow down your item's precise location.
- If you walk in one direction, and the bar signal strength starts to descend toward “Weak,” you’re moving in a direction opposite of where One-Key detects your item to be and should change course, and vice versa.
You’ll use this tool as described to help find your item, narrowing down its whereabouts within 100 ft.
With "Find Item," locating inventory is easier in One-Key.