How to Enable Tool Tracking
Learn the necessary device settings needed to get full functionality and always be up-to-date on where your tools are located.
ONE-KEY™ takes advantage of your mobile phone’s Bluetooth® capability to track all the compatible, barcoded, and TICK™ equipped items in your inventory.
What's more, One-Key compatible tools come standard with Milwaukee tool security features that empower you to lock out tools you suspect are missing or stolen. However, for all of this to work properly, you first need to know how to enable tool tracking.
In this article, we'll show you how to do just that.
You can select any of the below bulleted items to be taken to the corresponding section of this article where we discuss each of them:
Get Started on the One-Key Mobile App
- Launch the One-Key app on your mobile device.
- Your inventory will load by default.
How to Enable Tool Tracking on Android
Note: The screens featured in this article may appear different than what you see on your device due to different phone manufacturers having different procedures.
In this section, we'll show you how to:
- Enable tool tracking on devices powered by Android 10 or lower
- Take additional steps needed for Android 11-powered devices
1. Information for enabling tool tracking on Android 10 and lower
To enable tool tracking on a device powered by Android 10 or lower, follow these steps:
- Open Settings on your device.
- Click “Connections.”
- Here, you’ll see Bluetooth. Toggle this on. Bluetooth is needed so you can connect and interact with your One-Key compatible devices: Add tools to inventory, lock out tools, use custom drive control, etc.
- Next, return to Settings on your device.
- Scroll down and find Apps.
- Once you tap into Apps, all the applications currently installed on your device will load. Scroll down and find ONE-KEY™
- Once you open the One-Key app page within your device’s settings, you’ll find a button that says “Location.” You’ll want to make sure this is toggled on. Location data from your device is used to generate location updates and alerts on your inventory items that are tracked by One-Key.
- In One-Key, you’ll want to visit the app Settings, located on the navigation menu at the bottom of your screen.
- Here, under Phone Settings, ensure that Location Access is toggled on.
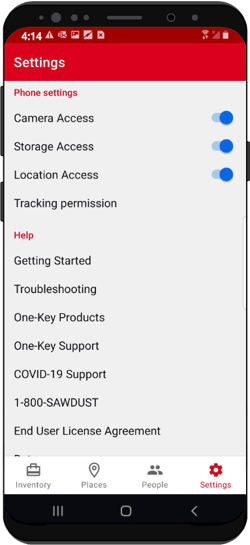
- Next, tap “Tracking permission.”
- Here, you’ll find a list of One-Key app functionality with either X’s or check marks to indicate they are currently working or not working, respectively.
![]()
- Use the blue button at the bottom of your screen and drag to the right until all of these items display green text and check marks, indicating full functionality. Then, tap Submit to save.
2. Additional Steps Needed on Android 11-Powered Devices
Google has recently changed how its protocols for handling how apps can access device location data in an effort to protect user privacy:
- Android 10 introduced the ability to decide how often can access location data on your device (see below).
- We’ve recommended selecting “Allow all the time” when prompted to ensure your device and One-Key compatible tools and devices are communicating and we’re able to deliver the most robust tool tracking functionality and up-to-date location updates on your items.
- However, on devices running Android 11, requesting foreground and background permission at the same time, which was previously allowed, results in the system ignoring the request and not granting permission for either.
How To Enable Location Permissions in Android 11
The “Allow all the time” system dialog option above is no longer presented to users with devices running Android 11. To enable background permission, you’ll need to find the “Location permissions” section of your device settings (see below):
- Visit your device’s settings
- Tap Apps
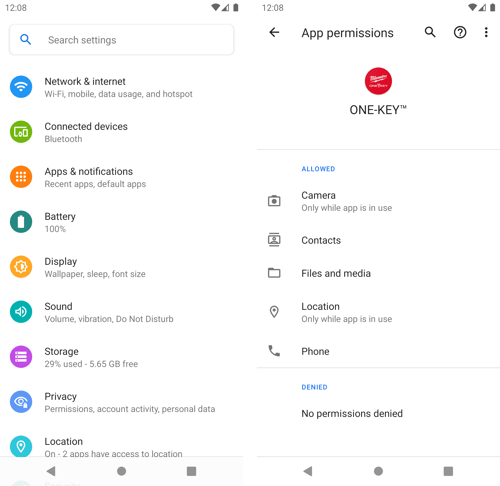
- Find and tap ONE-KEY™, then tap Location permissions. Once here, you can select “Allow all the time,” which we recommend.
Enable tool tracking on iOS
In this section, we'll:
- Provide steps to enable tool tracking
- Provide information on "precise location" vs "approximate location"
- Provide information on enabling geofence alerts for additional security benefits
1. Steps needed to enable tool tracking
You won’t be able to track your tools with One-Key unless the Bluetooth® on your phone is activated and the items you’re wishing to track are in range. For the strongest connection and most-up-to-date information about your tools, make sure that:
- Location services are always enabled in the One-Key mobile app.
- Bluetooth® is always enabled on your phone.
- The One-Key mobile app is always running in the foreground or background of your phone. *For the best tracking functionality, background location access is recommended to allow for continuous location updates and alerts.
To enable tool tracking in the One-Key mobile app and Bluetooth® on your phone:
- Tap “Settings” in the bottom right hand corner of the homepage, or Inventory Dashboard.
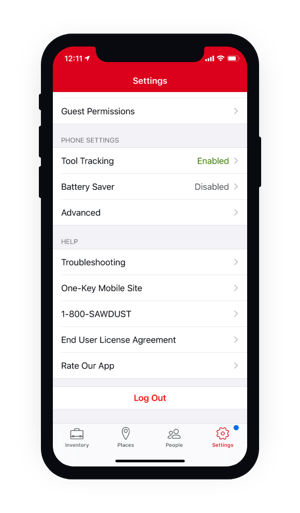
- At the Setting page, tap “Tool Tracking.” The next screen will display the status of your Bluetooth® and location settings.
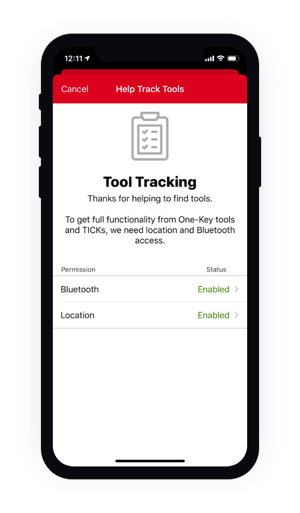
- Now tap “Location” once, and again on the next screen.
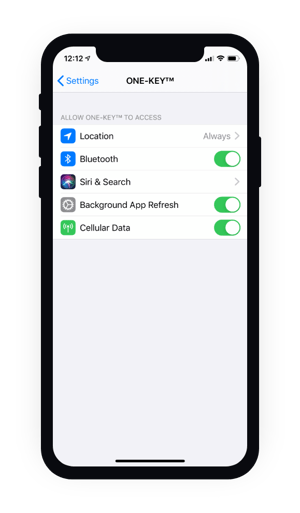
- On the next screen, choose to “Always” allow location access. Additionally, we recommend to toggle "Precise Location" on (see next section for additional information).
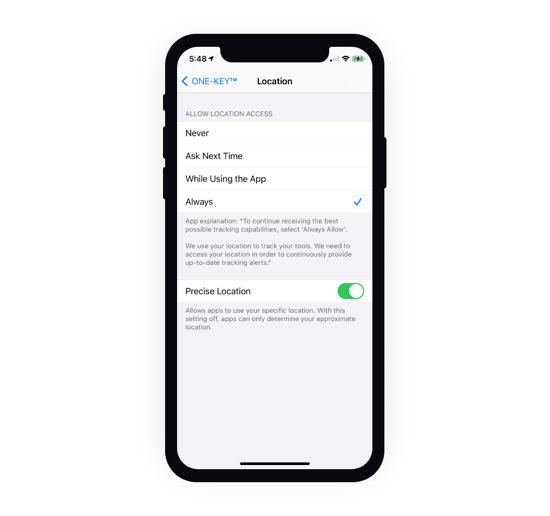
Keeping location services activated at all times is the only way to maintain the strongest and most current connection between your phone and your equipment. - Next, in your device's settings, navigate to your apps, near the bottom of your screen. Tap into “ONE-KEY™.”
- Make sure Bluetooth® is toggled on.
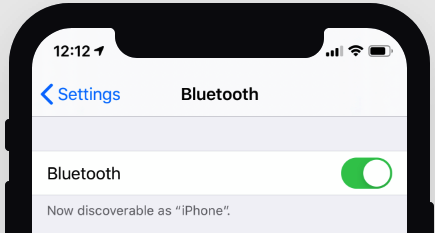
*iOS requires you turn location and Bluetooth on manually.
2. Precise Location vs Approximate Location
iOS 14 adds an additional option to use "approximate location" in order to “Share only your approximate location rather than your exact location — perfect for apps like local news or weather.”
This feature offers great user privacy but significantly degrades our app's ability to pinpoint the precise location of your One-Key compatible tools and TICK'd equipment needed to provide accurate and consistently up-to-date location updates.
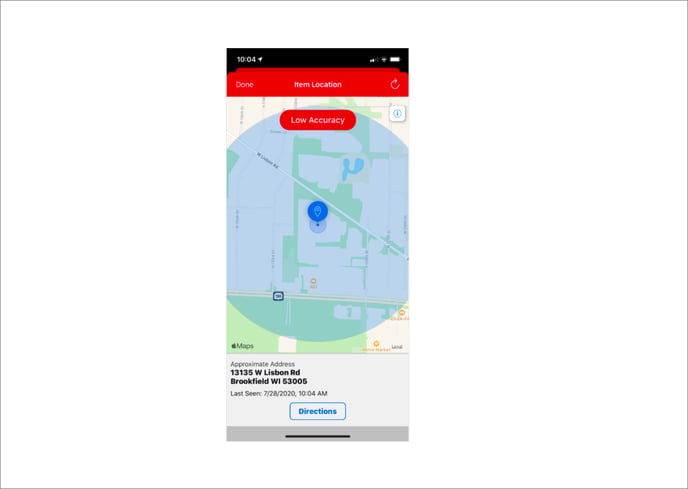
Location data is not personally identifiable and we merely use it to track tools, not people. With that in mind, we recommend toggling precise location on in order to boost tool tracking accuracy.
3. Enable Geofence Notifications for Added Security
If you've added geofences, you can set up geofence notifications in One-Key and we'll alert you regarding missing items and provide you with a daily geofence summary.
- Return to the settings of the One-Key mobile app.
- Tap into Notifications.
- Toggle Missing items and Geofence daily summary on.
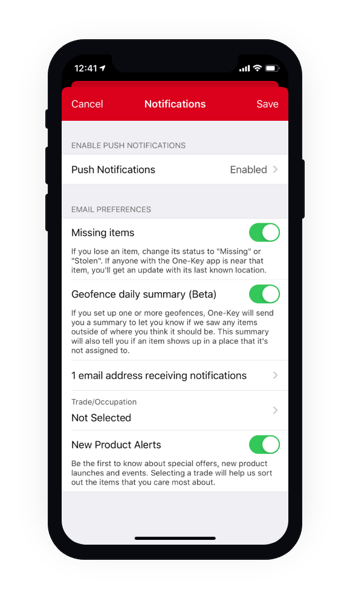
Now your Bluetooth® and locations services are enabled on your phone and One-Key mobile app.
Keeping your location services always enabled is the best way to stay connected to your tools and get the most up-to-date information about their locations.