Search for an Item by Barcode
Use your phone to pull up the info of a barcoded item in ONE-KEY™.
This article will explain how to search for an item’s information in your One-Key inventory by scanning its barcode using Android and iOS.
You can select any of the below bulleted items to be taken to the corresponding section of this article where we discuss each of them:
Get started on the One-Key mobile app on Android or iOS
-
Make sure you are near your barcoded item.
-
Log in to the One-Key mobile app.
-
The homepage, or Inventory Dashboard, will display on your screen.
How to search for an item by barcode on Android
Note: The screens featured in this article may appear different than what you see on your device due to different phone manufacturers having different procedures.
Rather than scrolling through a large inventory to access and update an item’s information, you can fire up your tool’s details’ page by simply scanning its barcode or Asset ID tag.
To search for a barcoded item in your One-Key inventory:
1. From your inventory screen, tap the “Barcode” icon, located next to the search bar on the right-hand corner of your screen. This will open your phone’s camera.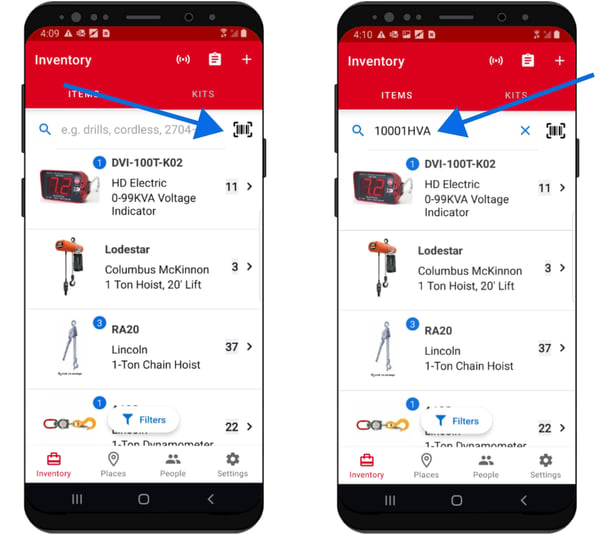
2. Center the item’s barcode or asset ID tag in the camera’s viewing window. You'll notice when you do this that your item's barcode or asset ID tag number will immediately auto-fill the search field and your item will load in the inventory search screen on your device.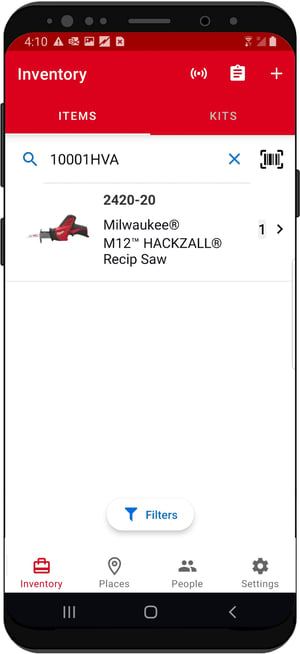
3. One-Key will yield your item's details page, pulled from the barcode or asset ID tag you just scanned. You can tap into your item from here to update its information.
Now you know how to scan a barcoded item with One-Key.
How to search for an item by barcode on iOS
Skip a time-consuming inventory search and pull up your tool’s most important info with a quick barcode scan. Barcodes are easy and inexpensive to produce and are a great way to keep track of the items in your inventory. Maybe you’re used to simply printing out your own traceable barcodes at home and adding them to your tools. If so, One-Key lets you use familiar, reliable inventory tracking practices.
To search for a barcoded item in your One-Key inventory:
1. Start from the Inventory Dashboard and tap on the search icon in the upper left-hand corner of the screen. This will open the Search Items page.
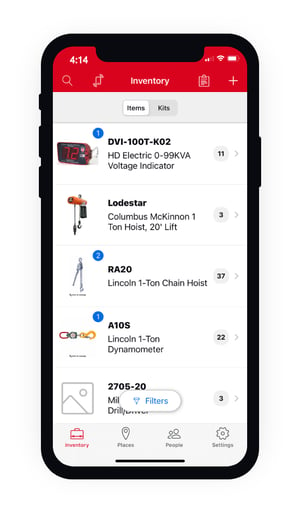
2. Tap the “Scan Item Barcode” button near the center of the screen. This will open your phone’s camera.
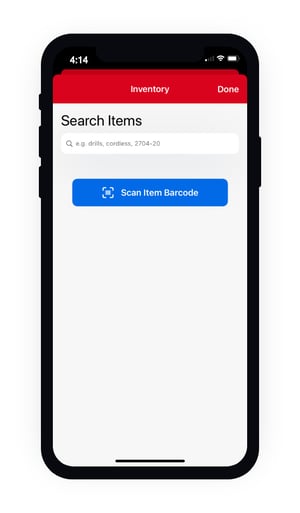
3. Center the item’s barcode in the camera’s viewing window until a popup appears at the bottom of your screen displaying your item’s information.
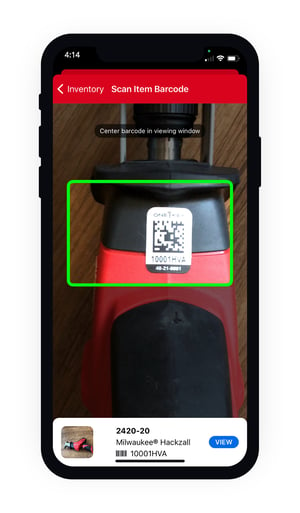
4. Once the popup appears, tap the “View” button. Your barcoded item’s details page will fill the screen.
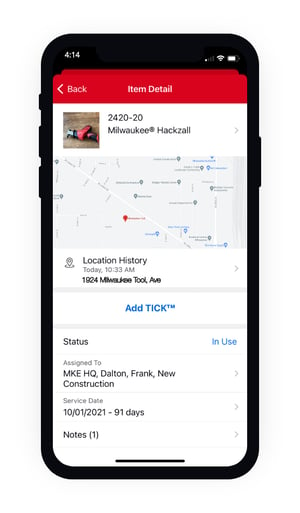
Now you know how to scan a barcoded item with One-Key.
The barcode search feature is yet another example of how One-Key lets you track and manage your inventory a little more effortlessly.