Editing and Deleting Barcodes
Learn how to adjust your inventory barcodes with a few taps of your finger.
As a comprehensive inventory management solution, ONE-KEY™ lets you integrate the barcoding system you've been using with our app. Our built-in barcode scanner makes it easy for you to upload and track tools and equipment from all brands and manufacturers. When barcodes start to wear, One-Key makes changing your worn out barcodes quick and easy, ensuring your inventory items are always seen by our system and accounted for.
In this article, we'll show you how to edit or delete your barcodes on Android and iOS.
You can select any of the below bulleted items to be taken to the corresponding section of this article where we discuss each of them:
Get started on the mobile app on Android or iOS
- Launch the One-Key app on your mobile device.
- The homepage, or Inventory Dashboard, will display on your screen.
How to Edit and Delete Barcodes on Android
Note: The screens featured in this article may appear different than what you see on your device due to different phone manufacturers having different procedures.
In this section, we'll show you how to:
How to edit your barcode on Android
Barcodes are a great way to keep track of the tools and equipment you have that are neither compatible with One-Key nor inherently trackable. But you may need to change your barcodes when they start to wear to ensure you'll be able to scan these items. One-Key makes it easy to replace your barcodes.
- From the inventory items' screen, select the item with the barcode you’d like to edit.
- At the bottom of the screen, you will see your assigned barcode’s info. Tap your barcode and a screen will display, asking you if you'd like to either:
- Replace barcode
- Remove barcode
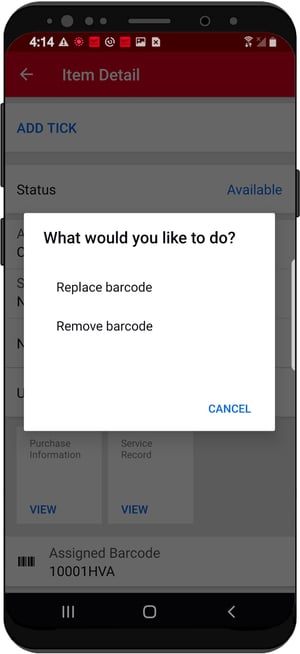
- Tap "Replace barcode" to manually enter the barcode info or scan the new barcode using your smartphone's camera.
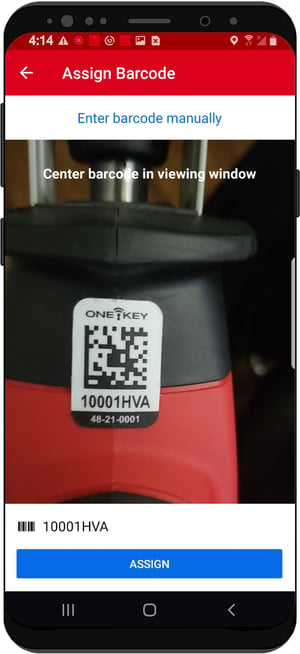
- A pop-up will appear, asking if you'd like to assign this barcode. Tap “Assign”
We've replaced an old barcode with (as pictured above) a new, durable One-Key asset ID tag, which should last the life of your tool. This tool's asset ID tag will now be tracked by One-Key once again.
How to delete your barcode on Android
You might find you want to delete your barcode. One-Key makes this process simple. You'll follow similar steps to editing your barcode.
- Tap your barcode's info, as we did in the above example where we edited your barcode.
- Select Remove barcode.
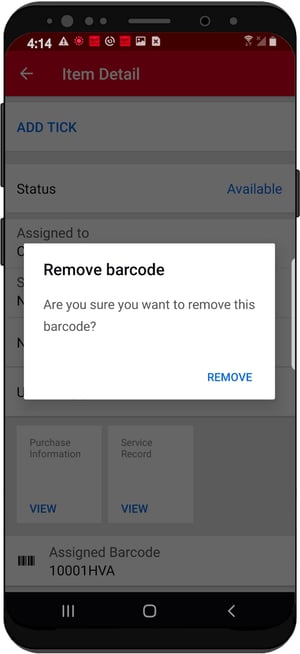
- A confirmation pop-up will appear. If you're sure you want to delete your barcode, select “Remove.”
Your barcode has been deleted.
How to Edit and Delete Barcodes on iOS
In this section, we'll show you how to:
How to edit your barcode on iOS
Barcodes are a great way to keep track of the tools and equipment you have that are neither compatible with One-Key nor inherently trackable. But you may need to change your barcodes when they start to wear to ensure you'll be able to scan these items. One-Key makes it easy to replace your barcodes.
- From the inventory items screen, select the item with the barcode you’d like to edit.
- At the bottom of the screen, you will see your assigned barcode’s info. Next to this info, tap “Change."
- From here, you can select "Replace the barcode” or “Remove the barcode.” Select "Replace the barcode."
- Manually enter the barcode info or scan the new barcode using your smartphone's camera.
- A pop-up will appear, asking if you'd like to assign this barcode. Tap “Assign”
You have replaced your worn out barcode with an updated one. Your tool's barcode will now be tracked by One-Key.
How to delete your barcode on iOS
You might find you want to delete your barcode. One-Key makes this process simple. You'll follow similar steps to editing your barcode.
- Tap Change next to the barcode’s info.
- Select Remove barcode.
- A confirmation pop-up will appear.
- If you don't wish to proceed with deleting your barcode, you can always tap “Cancel.”
- If you're sure you want to delete your barcode, select “Remove”
Your barcode has been deleted.
One-Key makes replacing and deleting your worn out barcodes quick and easy.