Delete a Person from Your Work Crew
ONE-KEY™ makes personnel changes easy. Delete a crew member, whenever you need to, from any device.
People come and go. If a person is no longer authorized to work with the tools in your inventory, you need to be able to remove them from the list of people who are. This article will show you how to do that with the Delete Person function via the One-Key mobile and web-based apps.
You can select any of the below bulleted items to be taken to the corresponding section of this article where we discuss each of them:
- Learn how to delete a person on Android
- Learn how to delete a person on iOS
- Learn how to delete a person on Web
Get started on the One-Key mobile or web app
- Login to the One-Key mobile app or launch it in your web browser.
- The homepage, or Inventory Dashboard, will display on your screen.
Delete a person from your One-Key account on Android
Note: The screens featured in this article may appear different than what you see on your device due to different phone manufacturers having different procedures.
Keep your One-Key team up-to-date and decide who gets access to your tools and who doesn't.
1. Starting from the homepage, tap People on the navigation bar at the bottom of your screen. A list of your crew members will appear on your screen.
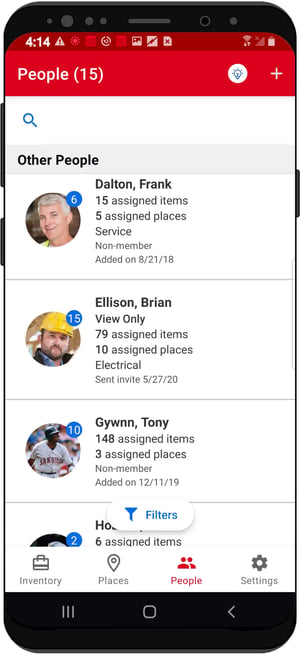
2. Tap the name of the person you wish to delete from One-Key. That person’s details card will display on your screen.
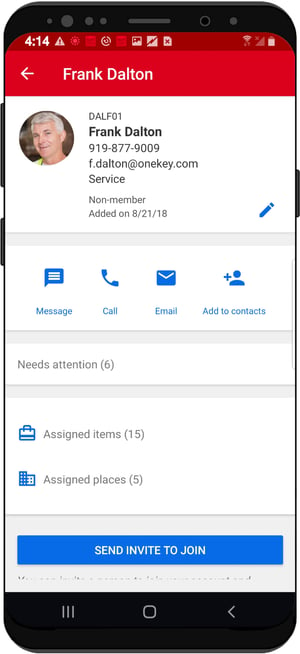
3. At the details card, tap on the blue pencil icon, beside the person’s name, which will take you to a screen to edit this person's contact information.
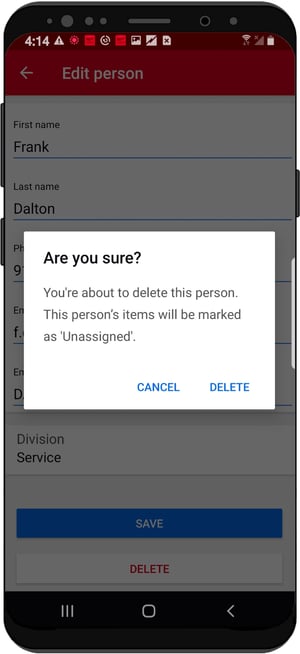
4. Scroll down and tap the “Delete” button at the bottom of the screen. A box will appear asking if you want to cancel or complete the action. To complete the deletion, tap the “Delete” button on the right side of the box.
This person has been deleted.
Delete a person from your One-Key account on iOS
Keep your One-Key team up-to-date and decide who gets access to your tools and who doesn't.
-
Starting from the homepage, tap People on the navigation bar at the bottom of your screen. A list of your crew members will appear on your screen.
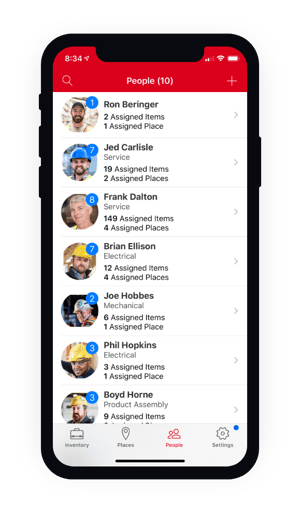
-
Tap the name of the person you wish to delete from One-Key. That person’s details card will display on your screen.
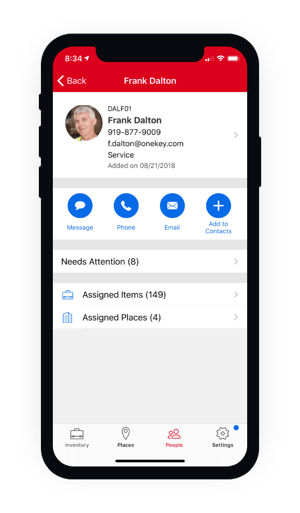
-
At the details card, tap on the box in the upper portion of the screen where the person’s name, contact information, and division are displayed. This will take you to the Edit Person page.
-
Scroll down and tap the “Delete This Person” button at the bottom of the screen. A box will appear asking if you want to cancel or complete the action.
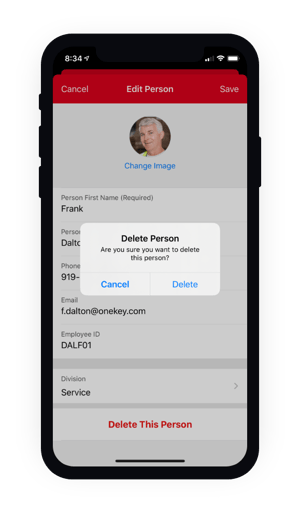
-
To complete the deletion, tap the “Delete” button on the right side of the box.
This person has been deleted.
Delete a person from your One-Key account on Web
Crew members come and go, and you need to stay up-to-do-date on who should and who shouldn’t have access to your tools.
To delete a person from your One-Key account:
1. Start at the homepage, or Inventory Dashboard, and hover your cursor over the people icon on the left side of the screen. The navigation bar will expand, revealing a list of options. Click “People.”
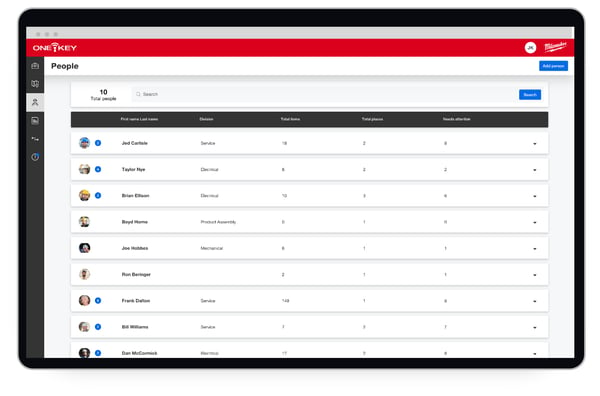 2. Next, click on the name of the person you would like to delete. Their information card will expand to fill the screen.
2. Next, click on the name of the person you would like to delete. Their information card will expand to fill the screen.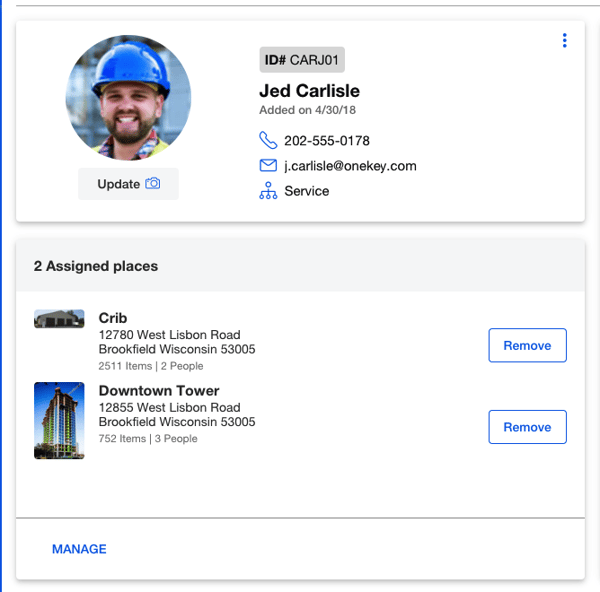
3. Now click on the overflow menu icon in the box where the person’s name, picture, and contact information is displayed.
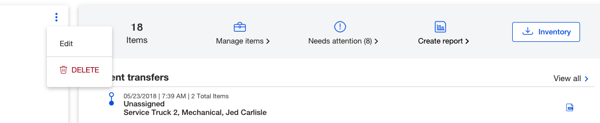
4. A popup window will give you the option to either edit or delete the person’s entry. Click on “Delete.”
Now that person’s information will no longer appear on your People Dashboard.
Maintaining a current list of people who have access to your tools is another great way to manage your inventory with One-Key. If this person has requested his personal information to be fully wiped from the system in accordance with GDPR, learn how to "hard delete" via the web app.