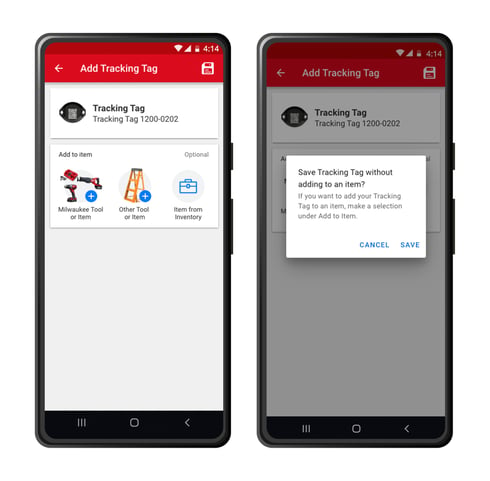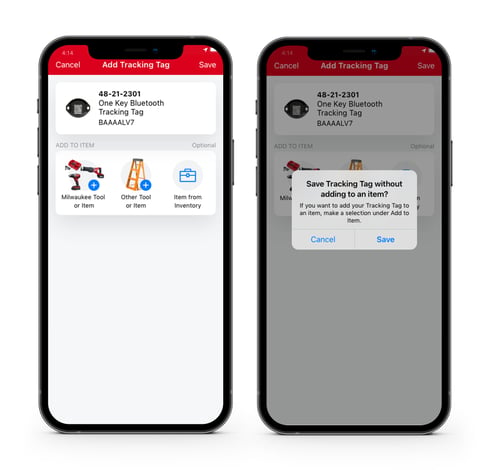Add a Bluetooth Tracking Tag
Learn how to add a One-Key Bluetooth Tracking Tag to any item in your inventory—from expensive generators and power equipment to miscellaneous jobsite items like ladders, job boxes, carts, and more.
A ONE-KEY™ Bluetooth® Tracking tag helps you keep tabs on your important equipment inventory by extending One-Key’s industry leading Bluetooth tracking functionality to untracked items.
In this article, we’ll show you how to properly activate a Bluetooth tracking tag on your Android or iOS smartphone, so you can start tracking one of your items today.
You can select any of the below bulleted items to be taken to the corresponding section of this article where we discuss each of them:
- Learn how to add a Bluetooth tracking tag on Android
- Learn how to add a Bluetooth tracking tag on iOS
Get Started on the Mobile App for Android or iOS
You’ll need to first download the One-Key app on your mobile device if you haven’t already done so:
- If you have an Android device, you can download the app for free from Google Play.
- If you have an iOS device, you can download the app for free from the App Store.
Next, open the app on your device and create a new account if you don't already have one:
- On the login screen, tap the blue Get Started button.
- Select Create an Account, then type in your email address and a strong password composed of uppercase and lowercase letters, at least one number, and that’s at least 8 characters in length.
How to add a Bluetooth tracking tag on Android
Note: The screens featured in this article may appear different than what you see on your device due to different phone manufacturers having different procedures.
In this section of the article, we'll show you how to add and associate your Bluetooth tracking tag on your Android device.
We'll show you how to:
- Enable tool tracking (necessary for the Bluetooth tracking tag to work).
- How to activate and associate the tag to an item.
- How to associate the tag to an existing inventory item.
- How to add the tag directly to your inventory.
1. Ensure Tool Tracking Is Enabled
In order for your Bluetooth tracking tag to function, you'll need to ensure tool tracking is enabled:
- Open One-Key on your Android device, then tap into Settings. Under phone settings, ensure Location Access is toggled on. Then, select “Tracking permission” and ensure the blue button at the bottom of your screen is pulled fully to the right, displaying all green checkmarks, indicating full functionality.
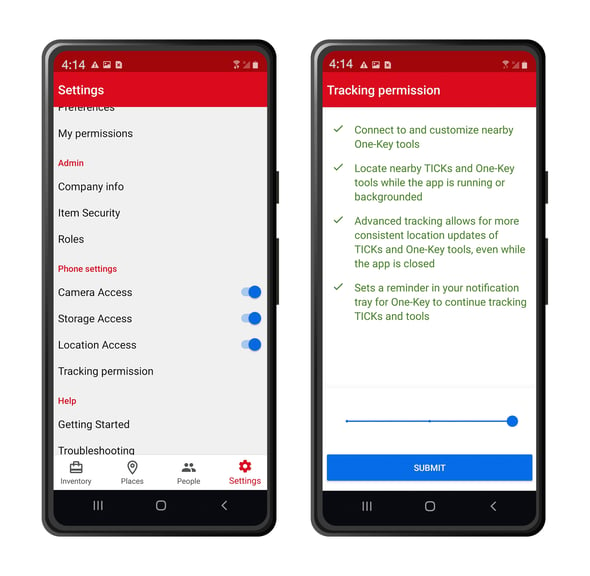
2. Activate and Associate Tag to Item
When you’re ready to activate your Tracking Tag and associate it with one of your items, open the app on your mobile device.
- Inventory will load by default. Tap the “add item” + icon in the top righthand corner of your screen.
- Select “Equipment Tracker.”
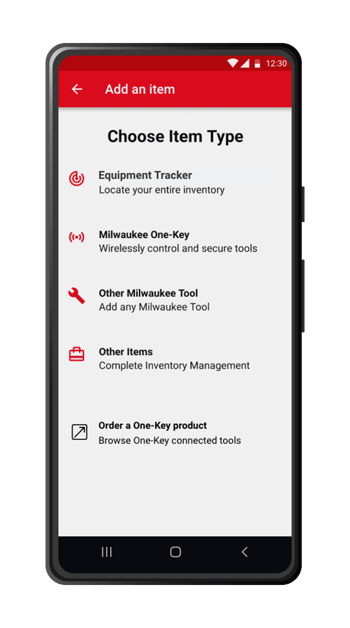
- If this is your first time adding an equipment tracker, you’ll be shown a brief tutorial encouraging you to add your tracking item to a new item or an existing item in your inventory.
3. Associate Tag to Existing Inventory Item
- Select the Bluetooth tracking tag you’d like to add.
- Below your selected tracking tag on the “Add a Tracker” screen, you’ll have an “Add to item” option. Select which item you’d like to add your new Bluetooth tracking tag to. Add the any pertinent item information, then tap the save icon in the top righthand corner of your screen.
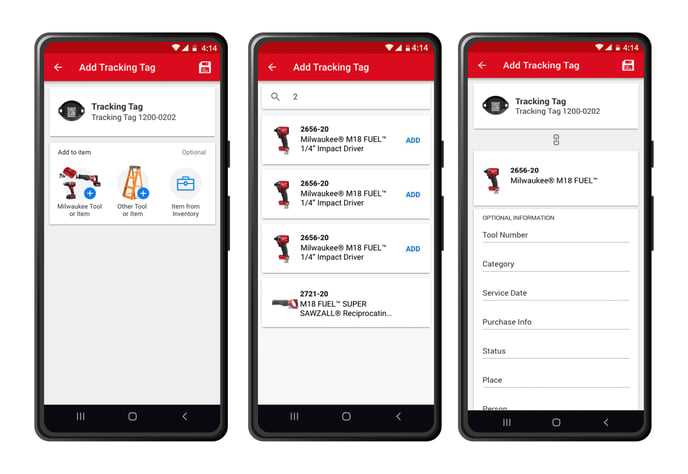
4. Add Tag Directly to Inventory
You can also add your Bluetooth tracking tag directly to your inventory.
To do this:
- From inventory, select the “Add an item” icon, and select “Add a Tracker.”
- Select the tracking tag you’d like to add and select the save icon in the upper righthand corner of your screen. You’ll be displayed a message encouraging you to add your tracking tag to a specific item in your inventory, which you can do now or later.
5. Associate Existing Tag in Inventory to Item
Ready to add an existing tracking tag in your inventory to one of your inventory items?
Here’s how:
- Open your inventory.
- Find your tracking tag and tap into its details. Select the “Add” button beside “Add to Item in Inventory.”
- On the edit screen, select “Add to item in inventory.” Select the item you’d like to add this tracking tag to and start tracking.
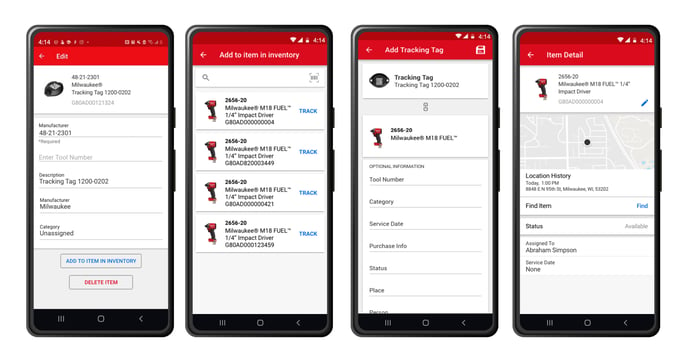
How to add a Bluetooth tracking tag on iOS
In this section of the article, we'll show you how to add and associate your Bluetooth tracking tag on your iOS device.
We'll show you how to:
- Enable tool tracking (necessary for the Bluetooth tracking tag to work).
- How to activate and associate the tag to an item.
- How to associate the tag to an existing inventory item.
- How to add the tag directly to your inventory.
1. Ensure Tool Tracking Is Enabled
In order for your Bluetooth tracking tag to function, you'll need to ensure tool tracking is enabled:
- Enable Bluetooth: Tap Settings. Scroll and find One-Key among your device settings, then tap into it. Ensure Bluetooth is toggled on.
- Enable Location Services: Tap location, then select “Always,” ensuring you’ll continuously get up-to-date tracking alerts, even when you don’t have the app open.
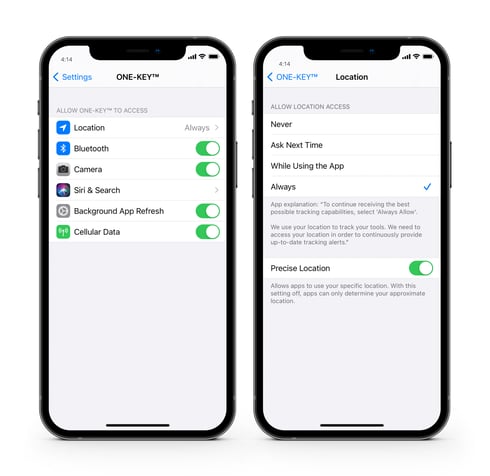
2. Activate and Associate Tag to Item
When you’re ready to activate your Tracking Tag and associate it with one of your items, open the app on your mobile device.
- Inventory will load by default. Tap the “add item” + icon in the top righthand corner of your screen.
- Select “Tick & Tracking Tag.”
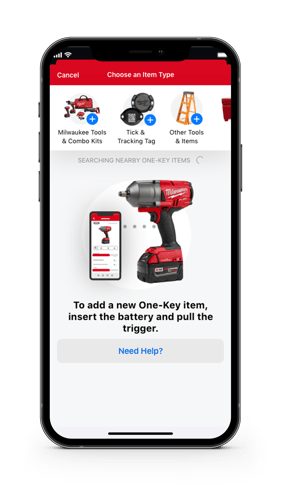
- If this is your first time adding an equipment tracker, you’ll be shown a brief tutorial encouraging you to add your tracking item to a new item or an existing item in your inventory.
3. Associate Tag to Existing Inventory Item
- Select the Bluetooth Tracking Tag you’d like to add.
- Below your selected tracking tag on the “Add a Tracker” screen, you’ll have an “Add to item” option. Select which item you’d like to add your new Bluetooth tracking tag to. Add the any pertinent item information, then tap the save icon in the top righthand corner of your screen.
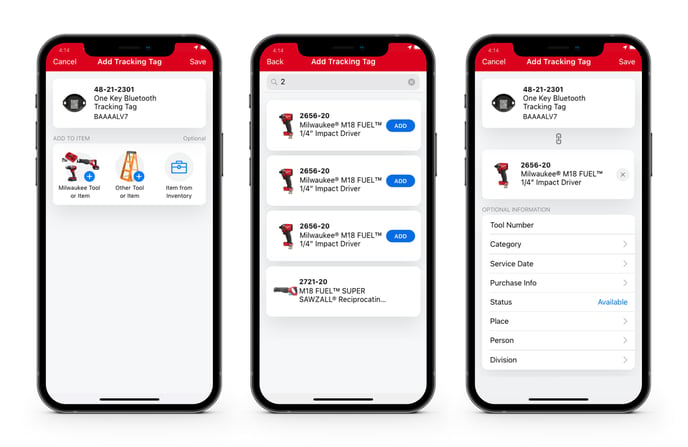
4. Add Tag Directly to Inventory
You can also add your Bluetooth Tracking tag directly to your inventory.
To do this:
- From the inventory screen, select the “Add an item” + icon, and select “Add a Tracker.”
- Select the tracking tag you’d like to add and select the save icon in the upper righthand corner of your screen. You’ll be displayed a message encouraging you to add your tracking tag to a specific item in your inventory, which you can do now or later.
5. Associate Existing Tag in Inventory to Item
Ready to add an existing tracking tag in your inventory to one of your inventory items?
Here's how:
- Open your inventory.
- Find your tracking tag and tap into its details.
- Select the “Add” button beside “Add to Item in Inventory.”
- On the edit screen, select “Add to item in inventory.”
- Select the item you’d like to add this tracking tag to and start tracking.
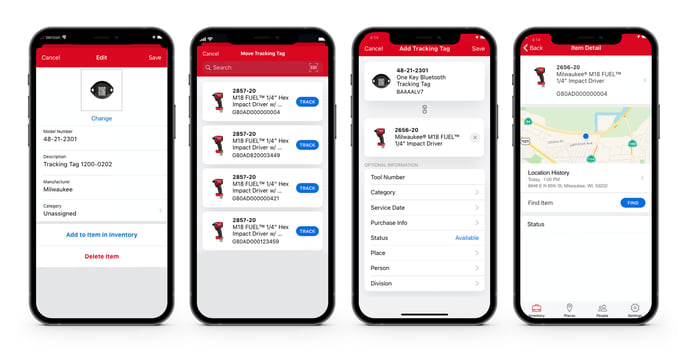
You have set up and added your new Bluetooth tracking tag to inventory, and it is now ready to be tracked by the industry’s largest community Bluetooth tracking net