Add a Person
In this article, we'll show you how to add people to your One-Key account, so you can manage your team with more visibility from the office or tool room.
You can collaborate, add accountability, and manage your entire crew in ONE-KEY™ easier and with more visibility. In this article, we'll show you how to add a person across all your devices.
You can select any of the below bulleted items to be taken to the corresponding section of this article where we discuss each of them:
- Learn how to add a person on Android
- Learn how to add a person on iOS
- Learn how to add a person on Web
Get Started on the One-Key Mobile or Web App
- Launch the One-Key app on your mobile device or launch it in your web browser.
- Your inventory will load by default.
How to Add a Person to One-Key on Android
Note: The screens featured in this article may appear different than what you see on your device due to different phone manufacturers having different procedures.
In this section, we'll show you how to:
- Add a new person to One-Key via Android OS.
- Add an existing contact from your mobile device's phonebook to One-Key.
- Find and manage your new people in One-Key.
1. How to Add a New Person to One-Key
Once you’ve opened the One-Key app on your device, tap the People icon at the bottom of your screen.
![]()
- If you haven't added any people to One-Key yet, you'll be shown a screen prompting you to add a new person and to assign tools and equipment to them based on their role in your organization. Tap + at the top right-hand corner of your screen to add your person.
From here, you have the option to add a new person in the app or import one of the current contacts from your device's phonebook.
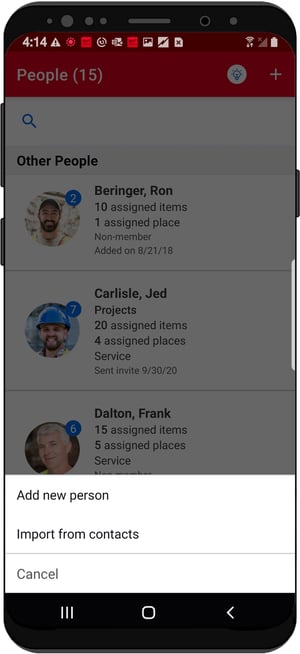
- To add a new contact, tap Add New Person.
A contact creation screen will load. Here, you can add their contact information, such as their First and Last Name (both required fields to save them to One-Key), as well as the best phone number and email address to contact them at.
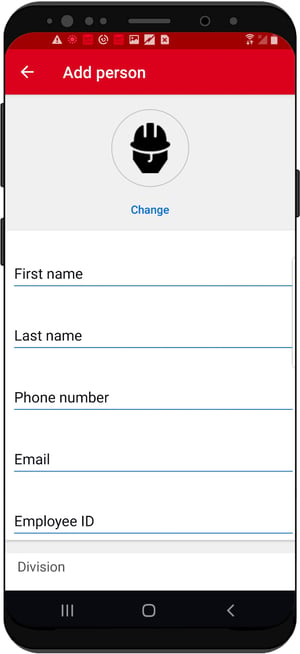
On top of this basic contact information, you can add additional identification information. Add an employee identification number to aid in your internal operations. Add a division to differentiate between your unique internal team and mark your employee's role—electrical, plumbing, etc—for anyone using the One-Key app that needs to know and assign them appropriately.
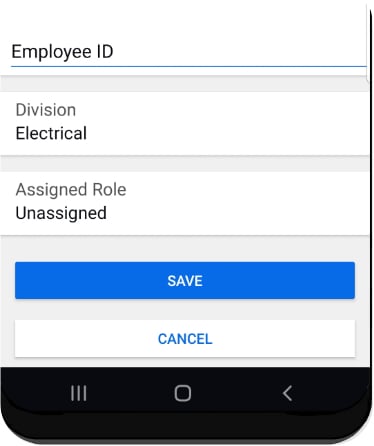
Scroll to the bottom and tap Save to store your new contact to One-Key.
2. How to Import an Existing Contact to One-Key
You can also import an existing contact from your mobile device's phonebook to One-Key. Importing from contacts can save you from double work if you're adding employees you've worked within the past to your new One-Key account. You'll also be able to add the contact you've created in One-Key into your device's phonebook once created.
To add an existing contact from your device's phonebook to One-Key, you'll start by following the same first two steps as we did with adding a new contact:
- Navigate to People, along the bottom of your screen.
- Tap the +.
Now, tap Import from contacts.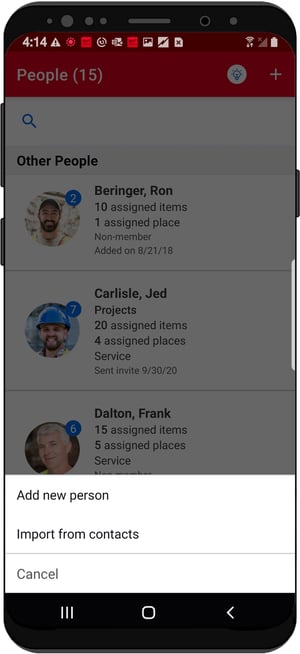
- Your phone's contacts will load.
- Find the contact you'd like to add by scrolling or typing in their name.
Similar to adding a new contact, a contact creation screen will load. You'll notice that the contact information you have saved in your phonebook for them—such as their First and Last Name, Phone Number, and possibly Email Address—will auto-populate in a contact card.
You'll then be able to add additional information an employee identification and a division. Make sure to tap Save to successfully import and store your existing contact in One-Key.
3. People Management at Your Fingertips
Once you've added your team to One-Key, they'll appear in a list under People.
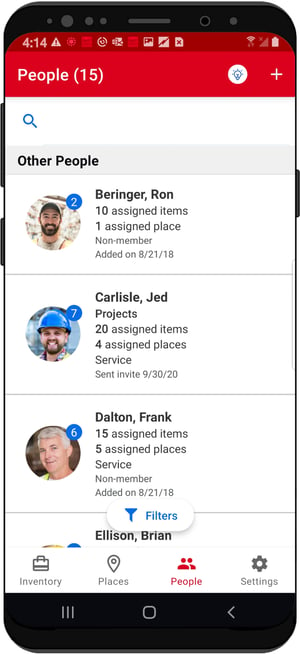
From a team member's profile, you'll be able to contact them directly from the app. Once you've added a phone number and email address for them, you can text them, call them, or email them without leaving One-Key.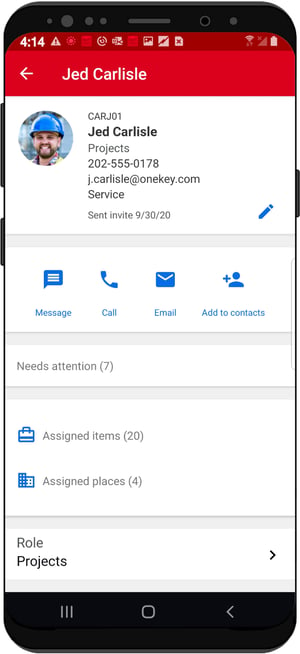
Your person is now set. You can now reach them easier using the mobile app, when you're on the go and can't get to your office computer.
How to Add a Person to One-Key on iOS
In this section, we'll show you how to:
- Add a new person to One-Key via iOS.
- Add an existing contact from your mobile device's phonebook to One-Key.
- Find and manage your new people in One-Key.
1. How to Add a New Person to One-Key
Once you’ve opened the One-Key app on your device, tap the People icon at the bottom of your screen.
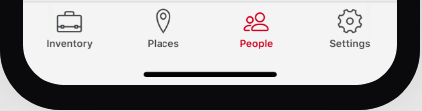
If you haven't added any people to One-Key yet, you'll be shown a screen prompting you to add a new person and to assign tools and equipment to them based on their role in your organization. You can either tap the + at the top of your screen, or the blue Add a Person button, to add your person.
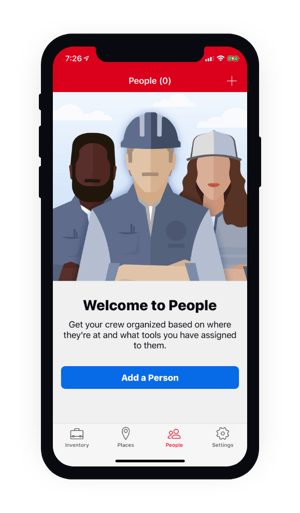 From here, you have the option to add a new person in the app or import one of the current contacts from your device's phonebook.
From here, you have the option to add a new person in the app or import one of the current contacts from your device's phonebook. 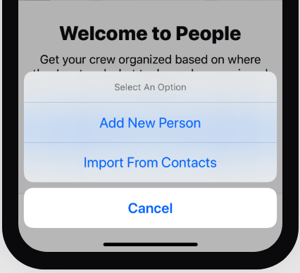
To add a new contact, tap Add New Person.
A contact creation screen will load. Here, you can add their contact information, such as their First and Last Name (both required fields to save them to One-Key), as well as the best phone number and email address to contact them at.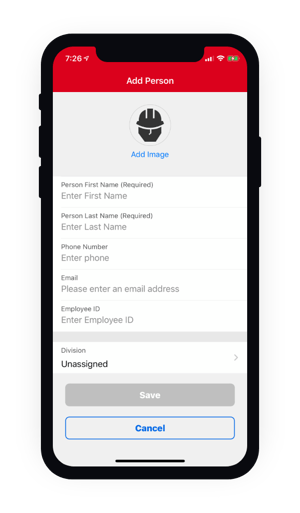
On top of this basic contact information, you can add additional identification information. Add an employee identification number to aid in your internal operations. Add a division to differentiate between your unique internal team and mark your employee's role—electrical, plumbing, etc—for anyone using the One-Key app that needs to know and assign them appropriately.
Tap Save to store your new contact to One-Key.
2. How to Import an Existing Contact to One-Key
You can also import an existing contact from your mobile device's phonebook to One-Key. Importing from contacts can save you from double work if you're adding employees you've worked within the past to your new One-Key account. You'll also be able to add the contact you've created in One-Key into your device's phonebook once created.
To add an existing contact from your device's phonebook to One-Key, you'll start by following the same first two steps as we did with adding a new contact:
- Navigate to People, along the bottom of your screen.
- Tap the + or blue Add a Person button.
Now, tap Import from Contacts.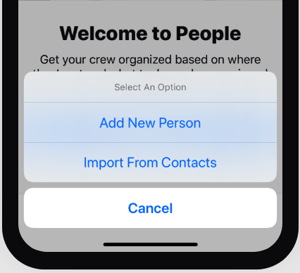
- Your phone's contacts will load.
- Find the contact you'd like to add by scrolling or typing in their name.
Similar to adding a new contact, a contact creation screen will load. You'll notice that the contact information you have saved in your phonebook for them—such as their First and Last Name, Phone Number, and possibly Email Address—will auto-populate in a contact card.
You'll then be able to add additional information an employee identification and a division. Make sure to tap Save to successfully import and store your existing contact in One-Key.
3. People Management at Your Fingertips
Once you've added your team to One-Key, they'll appear in a list under People. 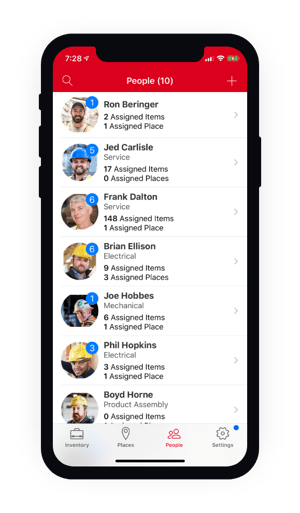 From a team member's profile, you'll be able to contact them directly from the app. Once you've added a phone number and email address for them, you can text them, call them, or email them without leaving One-Key.
From a team member's profile, you'll be able to contact them directly from the app. Once you've added a phone number and email address for them, you can text them, call them, or email them without leaving One-Key.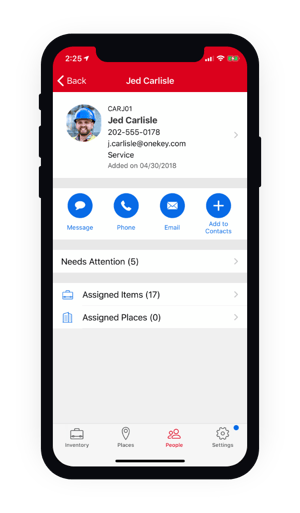
Your person is now set. You can now reach them easier using the mobile app, when you're on the go and can't get to your office computer.
How to Add a Person on Web
In this section, we'll show you how to:
1. How to Add People to One-Key
- First, select the People icon from the left navigation bar.
- In the upper right corner, select the blue Add Person button.
Once here, you can add your crew member's important details and contact information, including a first and last name, the best email address and phone number to reach your crew member at, as well as an employee identification number to aid in your internal operations.
You can also add divisions. These will help differentiate between your internal teams—for example, service team versus new construction—and clarify roles for an assigned job.
Finally, you can also add an employee photo for visual identification.
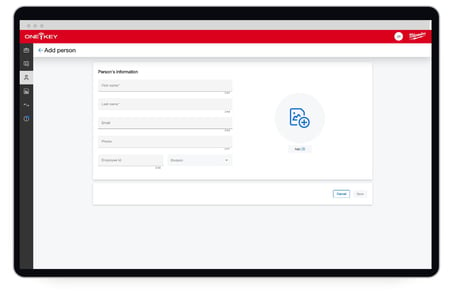
Once everything is filled in, select Save in the bottom right-hand corner. A success message will appear, confirming that your person has been added.
2. How to Assign Team Members to Jobs
Now that your person has been added to One-Key, you can assign this team member to any of your jobs, to add accountability and establish a workflow, right from their dashboard.
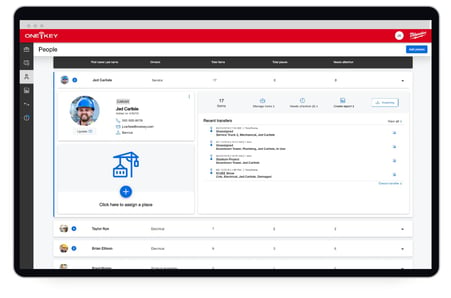
Select the blue + to assign your employee to a place.
From here, you can assign them to any of your created places. Assign them to a home base, a specific job like a new construction project, or even a mobile vehicle like a service truck or van that you want them to be responsible for.
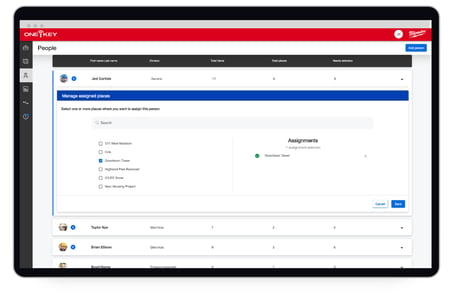
Once the place is chosen, select Save in the bottom right.
Back to Top
Your crew member is set. You can now establish accountability in your projects by setting clear workflows. You can also assign equipment while maintaining visibility to your tool and equipment inventory, ensuring your jobs are completed efficiently.