Web: Removing a Multi-User Team Member
Whether they’ve parted ways or no longer need access to your account, here’s what you need to know about removing a Multi-User member who’s no longer associated with your ONE-KEY™ account.
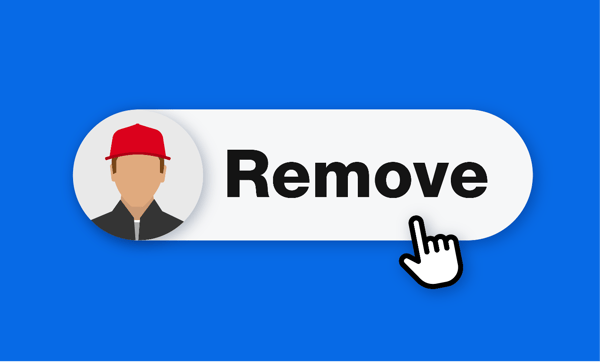
In this article, we’ll show you how to remove a team member who’s no longer associated with your One-Key account.
Get Started by Launching One-Key on Your Web Browser
- Log in to One-Key using your web browser.
- Inventory Dashboard will load by default. Select “People.”
- Your team will load. Find the person whose role you’d like to change by scrolling or using the Search Bar.
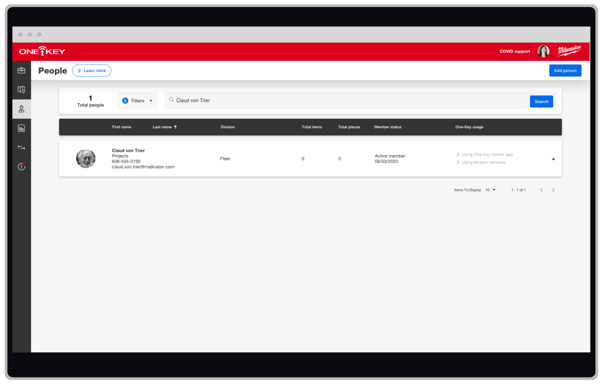
Open Your Team Member’s Info Card
- Once you’ve found the team member whose role you’d like to change, you’ll open their info card.
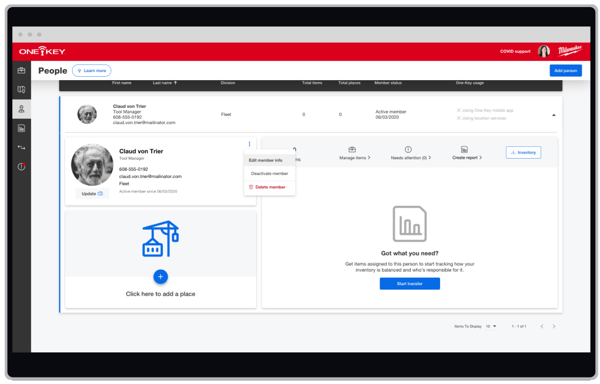
Select the overflow icon, then “Edit member info.”
Deactivate or Delete Member
- You’ll have the option to ”Deactivate member” or ”Delete member.”
- Select “Deactivate member” if you want to temporarily revoke a team member’s access to your One-Key account.
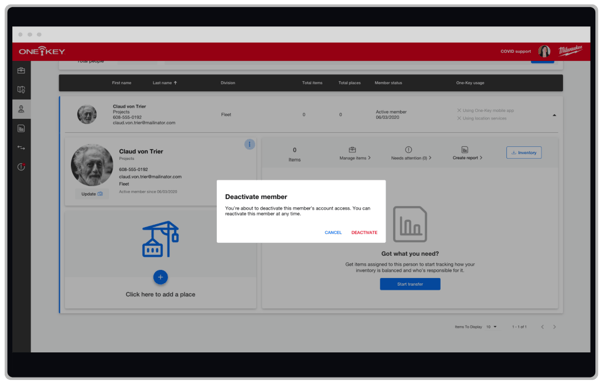
- If “Deactivate member” is selected, your team member will no longer have access to One-Key and their “deactivated” status will be reflected in their info card.
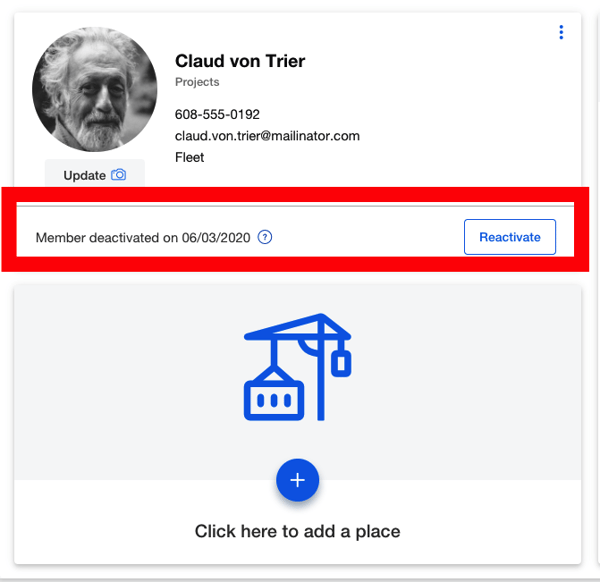
- You can “Reactivate” at a later date and reinstate this team member’s access to your account at this point, or you can permanently delete them from your account.
- You’ll select “Delete member” if you want to permanently remove your team member from your account.
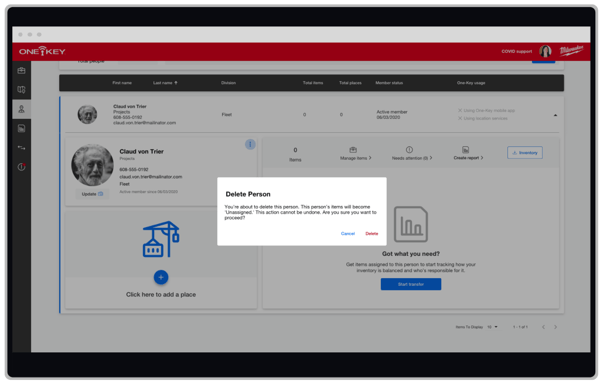
- Keep in mind that, if your team member is assigned to inventory and you haven’t reassigned their items, these will become ‘unassigned’ items and visibility to them may be hampered if you have a large inventory. We recommend reassigning your items from team members who you intend to delete.
- Additionally, once you’ve permanently removed a team member, if that team member requests that their data is also deleted, you can ‘hard delete’ them on their request.
Whether you select “Deactivate member” or “Delete member,” this team member will longer be associated with your One-Key account. In either case, your member will receive an email notification of their revoked access.
You now know how to remove a team member who’s no longer associated with your One-Key account —whether temporarily or permanently.