Web: ONE-KEY™ as a Personnel Management Tool (People Overview)
Get a clear picture of who is working with your tools.
Knowing who is allowed to access your inventory can help you keep track of your tools from one job site to the next. This article will explain how to use One-Key’s person management features from your computer.
You can get a general overview of all your crew members from your People Dashboard, which you can get to from the navigation bar on the left side of the screen.
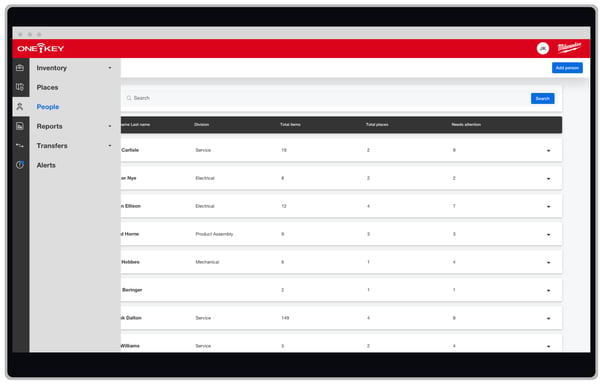
From here, you can see the names of every person on your crew, the division each one is assigned to, the total number of jobs a person is working, and how many inventory items have been assigned to them.
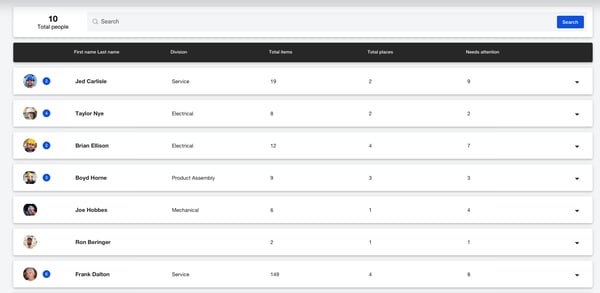
You can create a profile for a new crew member by clicking the blue “Add person” button in the upper right-hand corner of the screen. Here, you can add the person’s first and last name, as well as a phone number and email address. You can also assign the person to a division, append an employee ID, and add a photo.
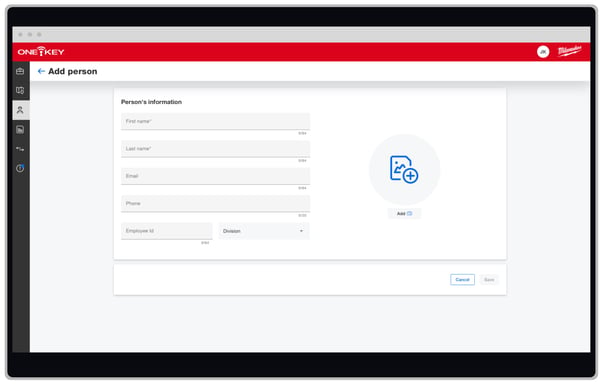
Back at the People Dashboard, you can find individual crew members by typing their name into the search bar at the top of the screen.

Click on a person’s profile to customize or delete their information. From here, you can also get an overview of how many items are assigned to that person and which of those items need service.
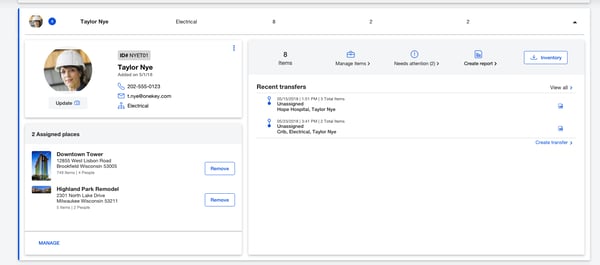
You can also create a report, download the complete inventory of items assigned to that person, and assign a place to keep better track of which job sites that crew member will be working at.
One-Key increases accountability about inventory care by giving you a clear picture of who is working with your tools.