Mark a Tool as Missing
Flag an inventory item "missing" in the ONE-KEY™ mobile app should it become lost.
Tools will sometimes go missing, whether they’re stolen or simply lost in the shuffle between jobsites. It is precisely this eventuality that One-Key was designed for: Not just to organize your tools, but also to help you track and find them if and when they turn up missing.
In this article, we'll show you how to mark a misplaced item as "missing" in the app on Android and iOS.
You can select any of the below bulleted items to be taken to the corresponding section of this article where we discuss each of them:
- Learn how to mark a tool "missing" on Android
- Learn how to mark a tool "missing" on iOS
- Learn how to change your tool's status on Web
Get Started on the One-Key Mobile App for Android or iOS
-
Log in to the One-Key mobile app.
-
The homepage, or Inventory Dashboard, will display on your screen.
How to mark a tool missing on Android
Note: The screens featured in this article may appear different than what you see on your device due to different phone manufacturers having different procedures.
The first step in finding a lost tool is to mark it missing. This section will explain how to do that from your phone.
-
Starting from the Inventory Dashboard, find and tap the item you wish to mark as missing.
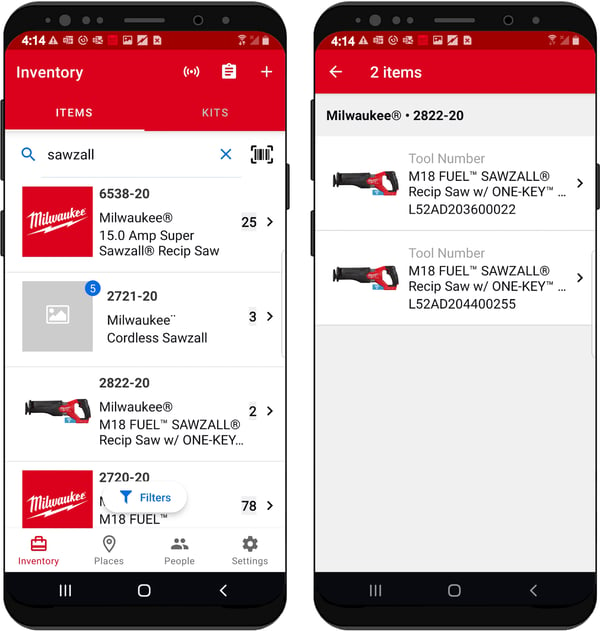
2. Now, from the Item Detail page, tap on the Status bar (as seen in the example below, the status for this SAWZALL® is currently "Available"). 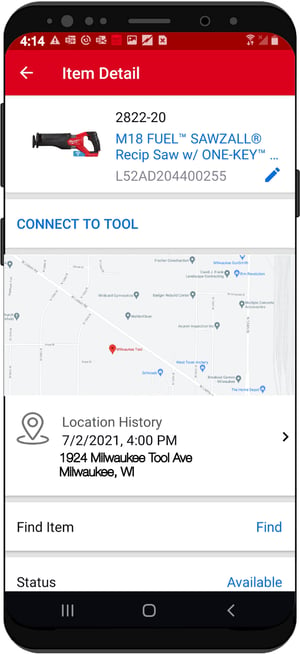
3. A list of status options will display near in your screen.
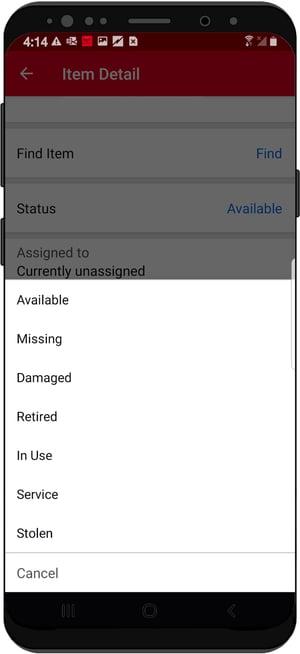
4. In the status list, find and select the Missing status for your tool (as seen in the above example, it's the second status under available). You can choose also to change your tool’s status to damaged, retired, in use, service, or stolen. Once you've tapped "Missing," this tool's status will immediately be updated in your tool's details page.
If your missing item is a Milwaukee One-Key compatible tool, its security features are now activated. The next time it comes within range of a One-Key enabled mobile app, it will lockout and you will receive an alert of your tool’s last known location. Now that your tool is marked as missing, you are one step closer to finding it.
How to mark a tool missing on iOS
The first step in finding a lost tool is to mark it missing. This section will explain how to do that from your phone.
-
Starting from the Inventory Dashboard, tap the item you wish to mark as missing.
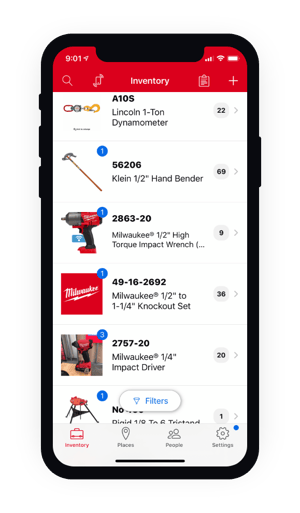
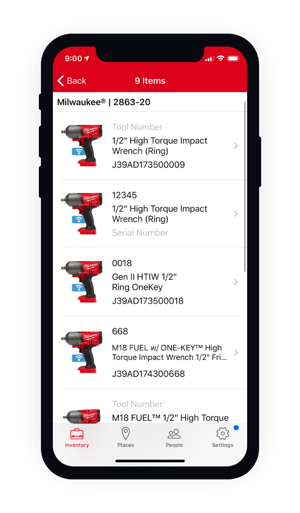
2. Now, from the Item Detail page, tap on the Status bar near the center of your screen. 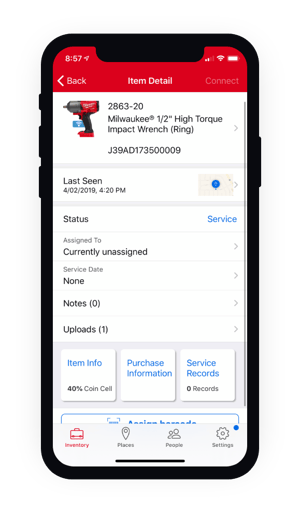
A wheel of options will display near the bottom of the screen.
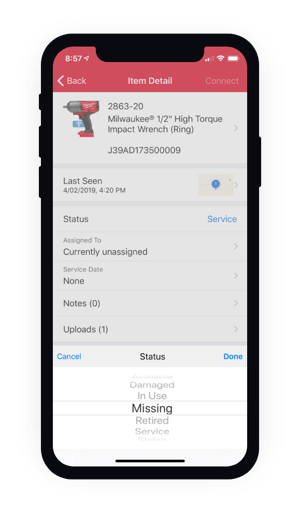
3. In the status wheel, scroll down to select the Missing status for your tool. You can choose also to change your tool’s status to damaged, in use, retired, service, or stolen.
4. When you’ve selected your chosen status, tap the blue “Done” button in the upper right-hand corner of the status wheel.
5. If your missing item is a Milwaukee One-Key compatible tool, its security features are now activated. The next time it comes within range of a One-Key enabled mobile app, it will lockout and you will receive an alert of your tool’s last known location. Now that your tool is marked as missing, you are one step closer to finding it.
How to change your tool's status on Web
Changing your tools' statuses is good practice. It lets anyone viewing your account know if a tool is available or in need of your care, whether damaged or in need of service. It also lets you flag items as missing as well as those you suspect as stolen, so our app can help locate these items. It's easy to change your tool's status in One-Key.
-
From your inventory list, select the item you wish to update.
-
To the right, you’ll see a Status card. Click on the arrow to toggle through your status options.

-
Here, you can choose from seven statuses. Choose the status that best reflects your tool's current state:
-
Available
-
Missing
-
Damaged
-
Retired
-
In Use
-
Service
-
Stolen
-
-
Make your selection and you’re all set.
Your item’s status has been updated. If this item is One-Key compatible and you marked the item as missing or stolen, the item’s security features will enable. The next time your item comes within range of any enabled One-Key app, this tool will lock out and send you a notification of its location.
Whether a tool is stolen or goes missing, One-Key is here to help you find it.