Add multiple items of the same kind.
If you have more than one of a particular kind of tool, ONE-KEY™ can help you avoid the tedious task of having to create a new entry from scratch every time. This article will explain how to create a new item based on an already existing entry in your inventory.
Get started on your desktop computer
-
Log in to your One-Key account from your desktop computer.
-
The homepage, or Inventory Dashboard, will display on your screen.
How to create a new item from one already in your inventory
Save yourself time and hassle by using what’s already in your One-Key inventory to create new tool entries.
-
Starting from the Inventory Dashboard, click the blue “Add item” button in the upper right-hand corner.
-
Go to the “Create from Inventory” and type in a keyword associated with the item you wish to add to your inventory. You can search by tool number, model, description, manufacturer, category, or division.
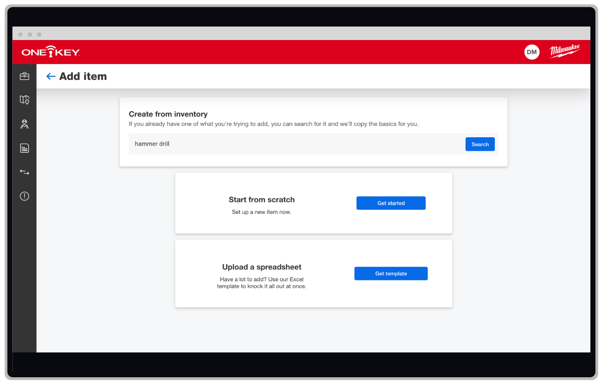
-
Once you’ve entered your search terms, click the blue “Search” button to the right of the search bar. Your results will appear below.
-
Now click on the item that matches the one you wish to add to your inventory. The information card for this item will display on the screen.
-
From here you can add all the important info about your new item, including its purchase information and how many of the new items you would like to add.
-
Make sure to enter the serial number and tool number for each of the new items.
-
Once all the tools’ details are entered, click the blue “Save” button in the bottom right-hand corner of the screen. A green confirmation banner will appear near the top of the screen letting you know the item has successfully been saved.
Now your new item has been added.
One-Key helps save you time and hassle by letting you create a new item based on information already available in your inventory.
