Web: Sending Multi-User Invitations to Existing One-Key Users
If a team member already has a ONE-KEY™ account, the process of accepting a Multi-User invitation will differ.
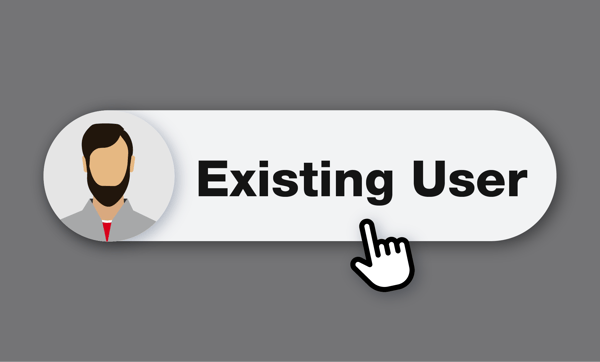
One-Key's Multi-User functionality enables you to invite team members to join and interact with one account. But what if a team member already has their own One-Key account? In this article, we’ll show you how to accept a Multi-User invitation if you already have an existing One-Key account.
Get Started on Your Web Browser
-
To get started, launch One-Key on web
-
There are 3 scenarios discussed below for how an existing user can accept a multi-user invitation.
Scenario 1: Existing User Is Only Admin on Account with Other Members
Multi-User accounts must have at least one admin associated with them, so if you’d like to invite an existing member who would like to leave their current account, they’ll need to either use a new email address to accept your invitation or assign a new admin to their current account.
Change Email Address
- Access settings by clicking on your user icon at the top righthand corner of your screen, then select “My profile.”
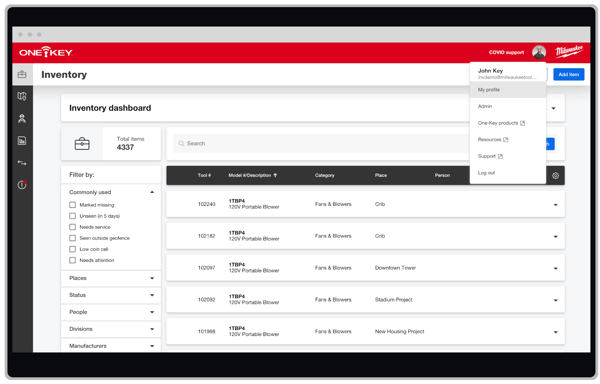
- Scroll down to “Email” and select “Edit.”
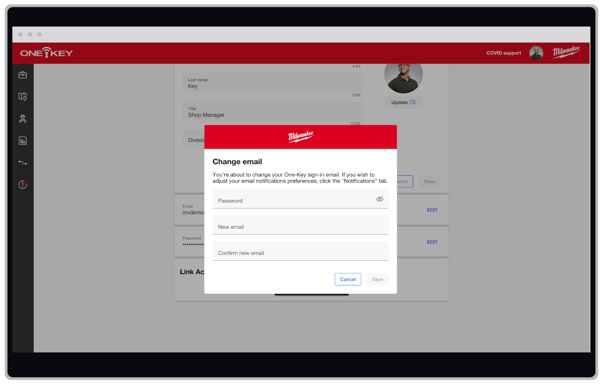
- Enter your password, type in the new email address you’d like to change this account to, and then confirm this email by typing it into the “Confirm email address” line, then click “Save.”
Assign New Admin
- Select “People.”
- Select the person who you’d like to assign as your new admin.
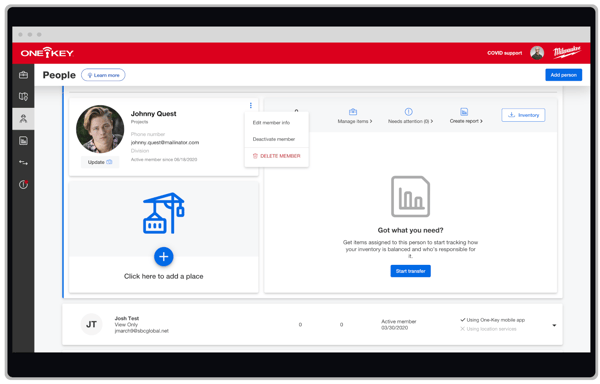
- Click the overflow icon, then select “Edit member info.”
- The “Edit person” screen will load.
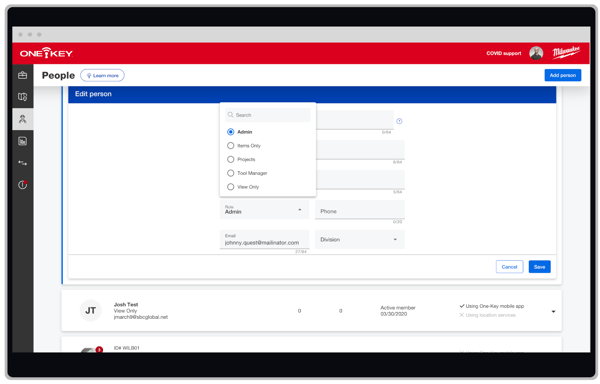
Click “Role.” Select “Admin,” then “Save.”
Scenario 2: User Has Items in Their Inventory with No Other Members on Their Account
Should your user already have items in their inventory, and no other members on the account, there are two options: Updating the email that’s associated with their current (keeping their account) account or deleting their inventory. Unfortunately, there is no way to merge a current inventory when accepting a multi-user invitation, meaning tools will have to be re-uploaded once the invitation has been accepted and they’ve joined the new account.
Change Email
- Access settings by clicking on your user icon at the top righthand corner of your screen, then select “My profile.”
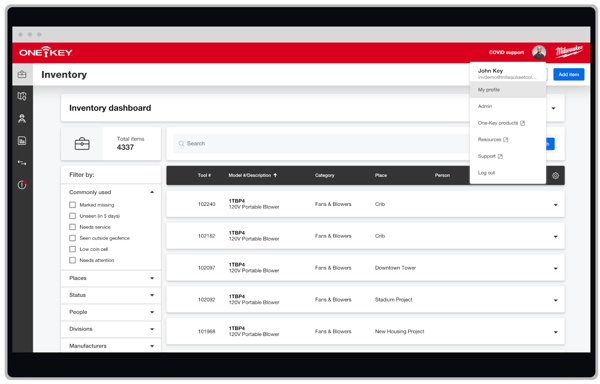
- Scroll down to “Email” and select “Edit.”
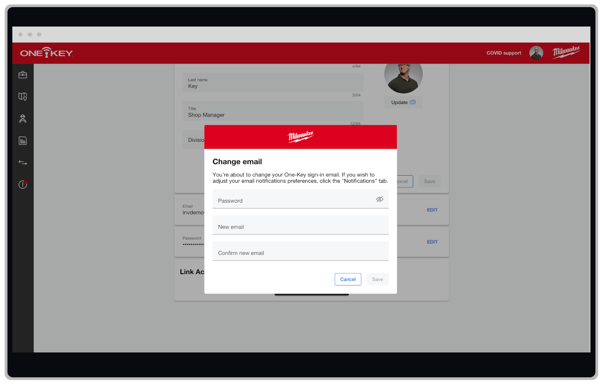
- Enter your password, type in the new email address you’d like to change this account to, and then confirm this email by typing it into the “Confirm email address” line, then click “Save.”
Delete Inventory
- Navigate to “Inventory.”
- Hover over the black sort bar and check the checkbox.
- Confirm all items are selected. Then select the overflow icon and select “Delete.”
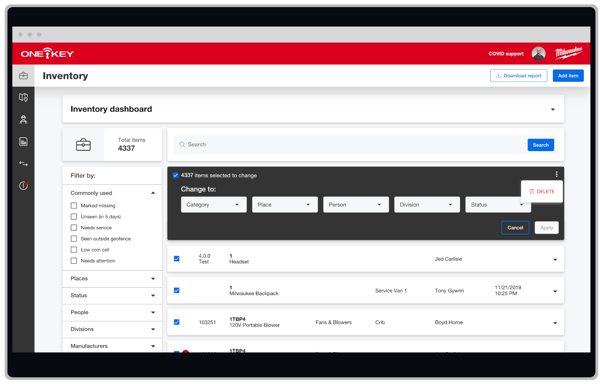
- You’ll receive a confirmation message. Select “Delete” to complete the action.
- Log out and back in to accept the invite.
Scenario 3: User Is Associated with an Account That Has Other Admins
If your account is associated with an account that has other admins, the most straightforward option is to accept the invite. However, you can also follow the same steps as above to change the email associated with your account if you’d prefer.
Following the steps above that relate to the scenario your existing user finds themselves in, they should be able to accept your invitation and join your account. If you, or they, have additional questions, we recommend emailing us at onekeyfeedback@milwaukeetool.com or filling out a support ticket by slicking the “Submit a support request” button at the top righthand corner of your screen.