Set Up and Adjust Push and Profile Notifications
Get updates and reminders from ONE-KEY™ by updating how we notify you across all your devices.
You can use One-Key to receive alerts about all the most important moving parts within your inventory. In this article, we'll show you how to update how we notify you across all your devices.
You can select any of the below bulleted items to be taken to the corresponding section of this article where we discuss each of them:
- Learn how to set up and adjust your push notifications on Android
- Learn how to set up and adjust your push notifications on iOS
- Learn how to set up and adjust your profile notifications on Web
Get started on the mobile One-Key app on Android, iOS, or Web
-
Log in to the One-Key mobile or web app.
-
The homepage, or Inventory Dashboard, will display on your screen.
How to set up and adjust push notifications on Android
Note: The screens featured in this article may appear different than what you see on your device due to different phone manufacturers having different procedures.
This section will explain how to set up and adjust notifications from your phone.
-
Starting from the Inventory Dashboard, tap on Settings in the right hand corner of the navigation bar at the bottom of the screen.
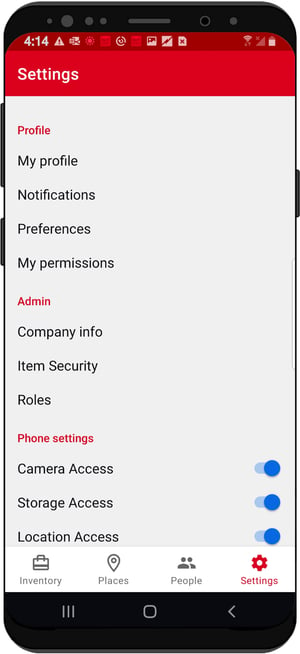
-
At the Settings page, tap on Notifications.
-
From here, you can choose to enable or disable notifications using the Push Notifications control at the top of the screen. You will now be taken to your phone settings.
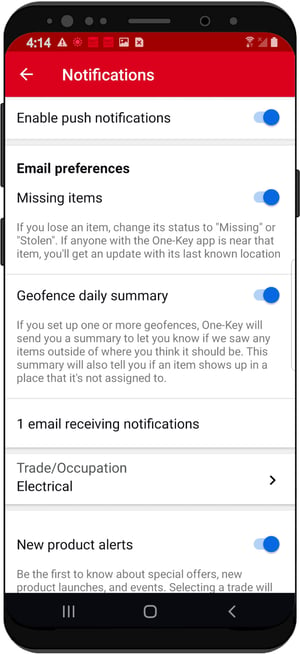
-
If it is not already enabled, flip the toggle on to allow "push notifications."
You can also adjust your email preferences:
-
Missing items: Flip this toggle on if you’d like to receive notifications about missing items.
-
Geofence daily summary: Flip this toggle on if you’d like One-Key to email you a daily geofence summary.
-
New Products: Flip this toggle on to receive emails about new Milwaukee® products.
-
You can also now select the trade you belong to, to tailor your One-Key experience.
When all your notifications have been adjusted to your liking, simply tap back to get back to One-Key. Now you know how to set up and adjust notifications in One-Key.
How to set up and adjust push notifications on iOS
This section will explain how to set up and adjust notifications from your phone.
-
Starting from the Inventory Dashboard, tap on Settings in the right hand corner of the navigation bar at the bottom of the screen.
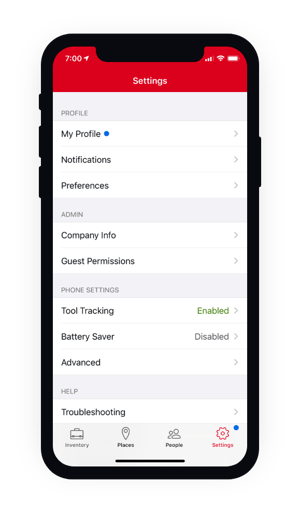
-
At the Settings page, tap on Notifications.
-
From here, you can choose to enable or disable notifications using the Push Notifications control at the top of the screen. You will now be taken to your phone settings.
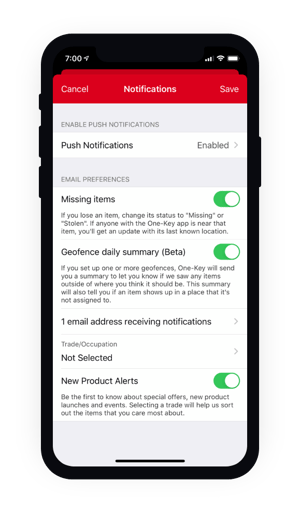
-
From your phone settings, tap on Notifications near the center of the screen.
-
If it is not already enabled, flip the toggle on to allow notifications.
-
Back in the One-Key app, you can also adjust your email preferences:
-
Missing items: Flip this toggle on if you’d like to receive notifications about missing items.
-
Geofence daily summary: Flip this toggle on if you’d like One-Key to email you a daily geofence summary.
-
New Products: Flip this toggle on to receive emails about new Milwaukee® products.
-
You can also now select the trade you belong to, to tailor your One-Key experience.
7. When all your notifications have been adjusted to your liking, tap Save in the upper right-hand corner of the screen. Now you know how to set up and adjust notifications in One-Key
How to set up and adjust profile notifications on Web
Whether it’s to remind you of an upcoming service date or to alert you that a tool has gone missing, One-Key’s notifications are a great way to keep track of what’s going on in your inventory.
This section will explain how to set up and adjust notifications from your desktop computer.
- Starting from the Inventory Dashboard, click on your profile picture next to the Milwaukee logo in the upper right hand corner of the screen. If you haven’t set up a profile picture, this will appear as a gray hardhat icon.
- From the dropdown menu, click “View my profile”.
- At the top of the My profile page, click on the Notifications tab.
- From here, you can adjust your email preferences:
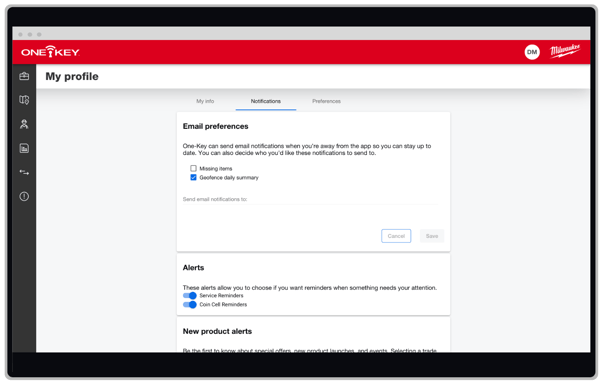
• Missing items: Check this box if you’d like to receive notifications about missing items.
• Geofence daily summary: Check this box if you’d like One-Key to email you a daily geofence summary.
• Enter the email address you’d like the notifications sent to in the “Send email notifications to” field. - In the box below email preferences, you can also adjust alerts:
• Service reminders: Toggle this alert “on” if you’d like to receive a reminder to take your tool in for a scheduled repair or routine maintenance.
• Coin Cell Reminders: Toggle this alert “on” if you’d like to receive a reminder to change the coin cell battery of a tool or TICK™.
• New product alerts: Choose your Trade from the dropdown menu to receive alerts about special offers, new product launches, and events.
• Heavy Duty Newsletter: Toggle this “on” to receive Milwaukee’s Heavy Duty Newsletter in your inbox.
Now you know how to set up and adjust notifications in One-Key.
One-Key notifications are a great way to stay on top of important changes within your inventory.