Add a TICK™ Tracker to Manage Your Equipment
How does the Milwaukee® TICK™ work? Learn how to add and setup these heavy-duty equipment trackers using your mobile device.
Milwaukee builds construction tool tracking software into every One-Key enabled tool. They're built to be trackable on our mobile and desktop apps. But what if you want to keep tabs on a piece of non-compatible Milwaukee equipment, or even something made by another manufacturer? That’s where the TICK comes in.
What Is the Milwaukee TICK and How Does It Work?
-
A heavy-duty Bluetooth® tracker that provides location updates within a 100 ft range of a mobile phone equipped with the One-Key app.
-
Can be glued, riveted, screwed, or strapped to any tool.
-
Weather-, water-, and dust-resistant.
-
Powered by a Lithium-Ion 3V Coin Cell battery with a yearlong lifespan.
-
Available individually or in packs of four, 10, and 50.
In this article, we'll show you to add a TICK on Android or iOS.
You can select any of the below bulleted items to be taken to the corresponding section of this article where we discuss each of them:
Get started on the mobile One-Key App for Android or iOS
-
Once you have a TICK in hand, make sure the Bluetooth® on your phone is turned on.
-
Make sure that the item you want to add a TICK to is nearby.
-
Login to the One-Key mobile app.
-
The homepage, or Inventory Dashboard, will display on your screen.
How to add a TICK on Android
Note: The screens featured in this article may appear different than what you see on your device due to different phone manufacturers having different procedures.
We want you to be able to keep track of every piece of your equipment with One-Key, whether it’s built by Milwaukee or not. That’s why we created the TICK: a versatile tracker that allows you to monitor the locations of all your otherwise non-compatible tools from your phone.
Adding a TICK to an item is quick and easy:
-
From the Inventory Dashboard, click on the item that you want to add a TICK to.
-
Click the “Add TICK™” button.
A series of directions will display on your screen:
-
Open the TICK and remove the Coin Cell battery.
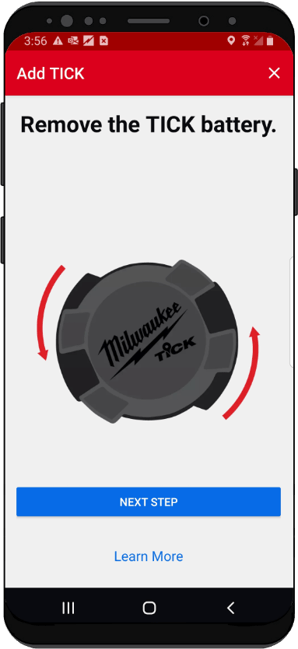
2. Keep the battery out for 10 seconds, then reinsert it into the TICK.
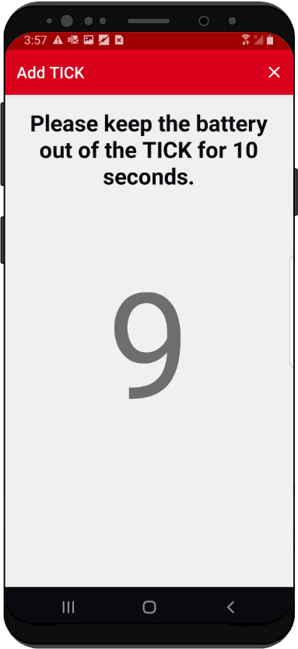
3. Now hold the TICK near your Bluetooth® activated mobile phone to sync it to your device.
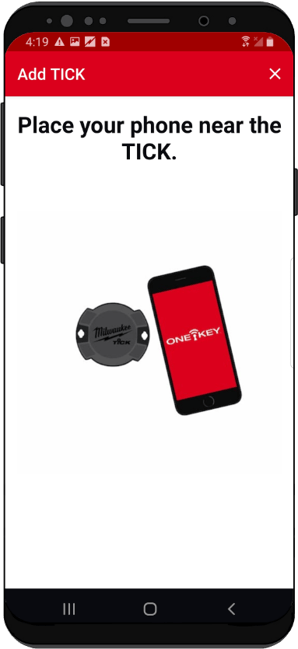
4. A popup window will display. Click the “ADD TICK” button.
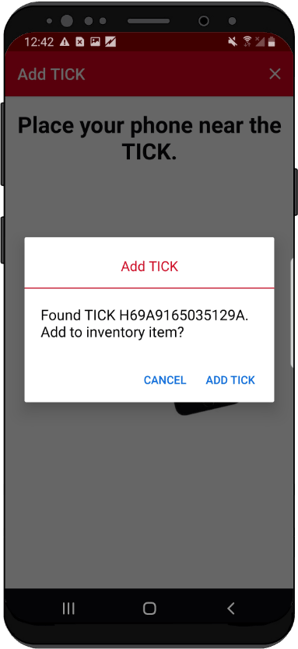
5. Attach the TICK to the item of your choice.
Now you can track your tool on the One-Key mobile app whenever you click the “Last Seen button.”
How to add a TICK on iOS
We want you to be able to keep track of every piece of your equipment with One-Key, whether it’s built by Milwaukee or not. That’s why we created the TICK: a versatile tracker that allows you to monitor the locations of all your otherwise non-compatible tools from your phone.
Adding a TICK to an item is quick and easy:
- Starting from the Inventory Dashboard, tap the “+” sign in the upper right hand corner of the screen. Make sure the One-Key compatible tool you wish to add is nearby and that Bluetooth is activated on your mobile phone.
- A menu of different kinds of items to add to your inventory will appear at the top of your screen, while your nearby ONE-KEY compatible tools and equipment will populate in the screen below this menu. Select "Tick & Tracker."
![]()
A series of directions will display on your screen:
-
Open the TICK and remove the Coin Cell battery.
![]()
2. Keep the battery out for 10 seconds, then reinsert it into the TICK.
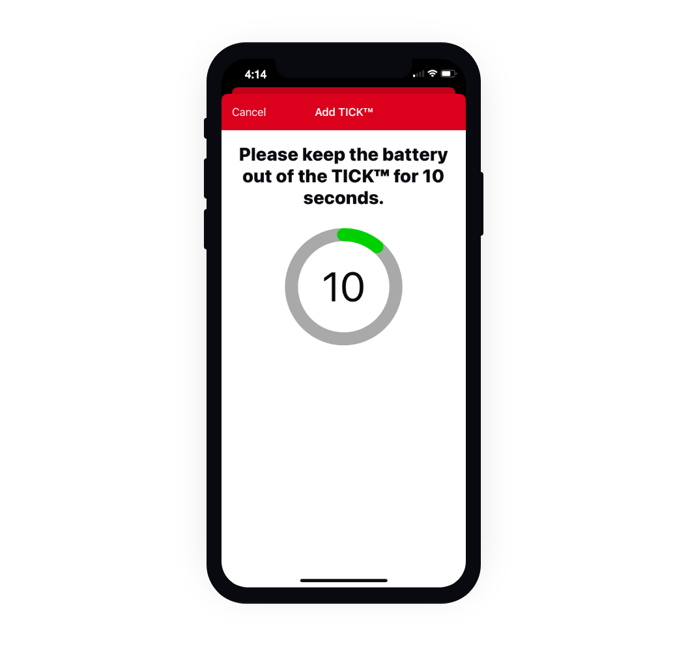
3. Now hold the TICK near your Bluetooth® activated mobile phone to sync it to your device.
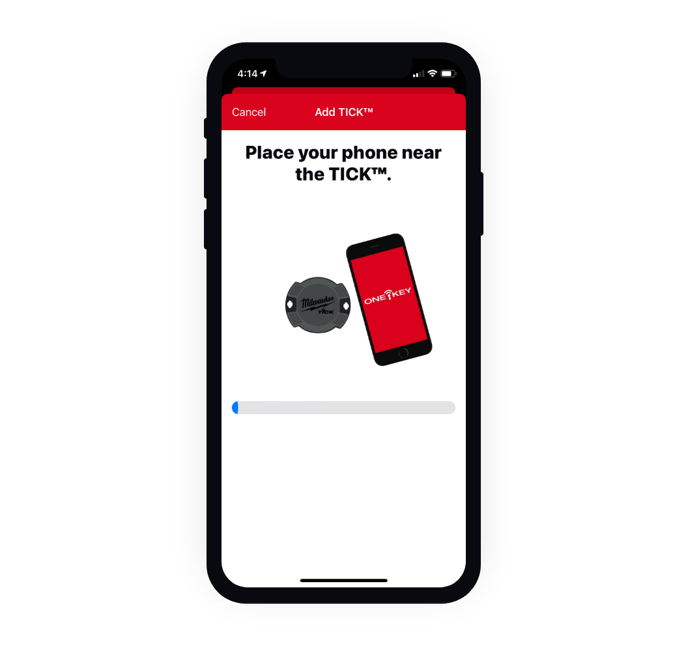
4. A popup window will display. Click the “Yes, Add TICK™ now” button.
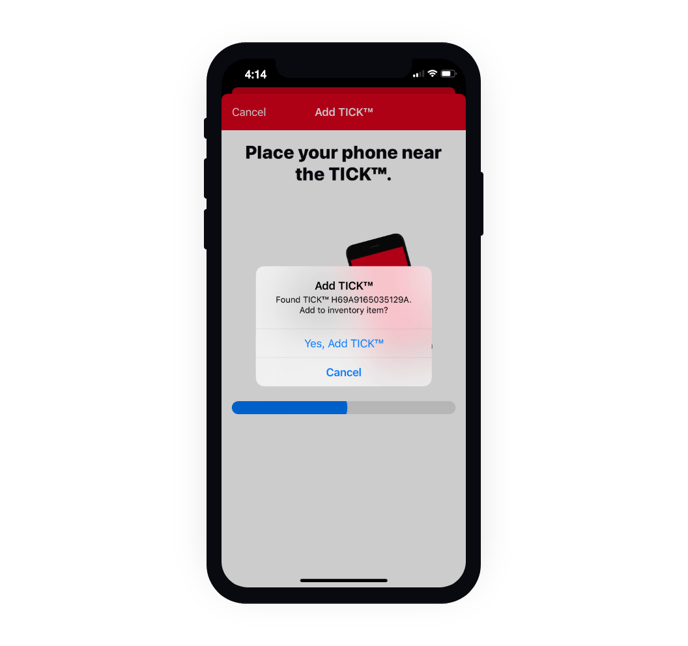
5. Attach the TICK to the item of your choice.
Now you can track your tool on the One-Key mobile app whenever you click the “Last Seen button.”
Your TICK enabled item is now traceable by the largest Bluetooth® community tracking network in the construction industry.