Customize Your Item Detail Screen
A More Intuitive Way to Access Key Tool Information and Streamline Your Inventory
Managing your tool inventory just got easier. One-Key’s latest update gives you more control over how you view and access important tool information. With a redesigned inventory item detail screen, you can now customize your layout, quickly identify tools with larger images, and seamlessly switch between location details and item specs. These enhancements make it faster and more efficient to track, manage, and organize your inventory—all in a way that works best for you.
In this article, we’ll show you how you can customize your inventory item detail screen on iOS.
Get Started on the One-Key Mobile App
- Launch the One-Key app on your mobile device.
- Your inventory will load by default.
Customize your Item Detail screen on iOS
From any screen, tap the Settings icon in the bottom right-hand corner of your screen.

Select Item Detail Configuration to access new personalization options.

On the next screen, you can customize the inventory Item Detail page by:
- Enabling Dual View, which combines tables into two columns for a streamlined experience

- Show or hide Quick Info Widgets, which display information about your tool below the Item Card on your Item Detail page, including General Information, Assignments, Tracking Location, eService/Warranty, and Rental Rates

- Arranging Quick Info Widgets in order of value to you by holding and dragging each widget to the order you need (NOTE: you can arrange Quick Info Widgets according to your preference whether you choose Dual View or Classic Single.)


Once you've customized your Item Detail page, don’t forget to save your changes! Be sure to tap the save button in the top right corner.

Your item detail screen is now set. You will see your newly customized item detail screen whenever you need to see the details of any item you’ve added to your One-Key inventory.
Customize your Item Detail screen on Android
From any screen, tap the Settings icon in the bottom right-hand corner of your screen.

Select Item Detail Configuration to access new personalization options.

On the next screen, you can customize the inventory Item Detail page by:
Enabling Dual View, which combines tables into two columns, "Location Info" and "Item Details" for a streamlined experience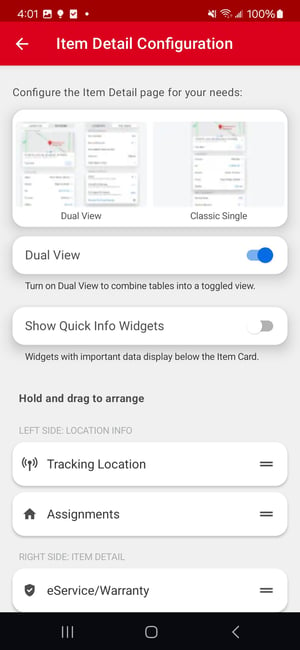
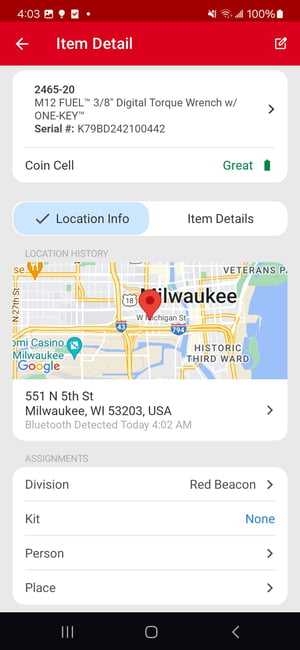
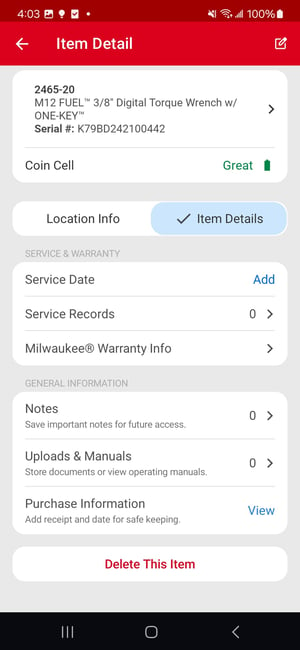
- Show or hide Quick Info Widgets, which display information about your tool below the Item Card on your Item Detail page, including General Information, Assignments, Tracking Location, eService/Warranty, and Rental Rates



- Arranging Quick Info Widgets in order of value to you by holding and dragging each widget to the order you need (NOTE: you can arrange Quick Info Widgets according to your preference whether you choose Dual View or Classic Single.)
Your item detail screen is now set. You will see your newly customized item detail screen whenever you need to see the details of any item you’ve added to your One-Key inventory.