Use barcodes to track and manage your ONE-KEY™ inventory.
Not all your tools are built to be One-Key compatible. For keeping track of smaller items like hammers and screwdrivers, barcodes are often ideal, especially if you're already using them. As a barcode tracking app, One-Key features a built-in barcode scanner that uses your smart phone's camera. This allows you to add and assign barcodes quickly without the need for expensive hardware.
This article will explain how to assign a barcode or One-Key asset ID tag to a tool via Android or iOS.
You can select any of the below bulleted items to be taken to the corresponding section of this article where we discuss each of them:
Get started on the One-Key mobile app for Android or iOS
-
Make sure you are near your barcoded item.
-
Make sure your phone’s camera settings allow the One-Key mobile app to access your camera.
-
Launch the One-Key mobile app.
-
The homepage, or Inventory Dashboard, will display on your screen.
How to assign a barcode or One-Key asset ID tag on Android
Barcodes are versatile and inexpensive to produce and are a great way to keep track of the items in your inventory. Assigning one to an item in your inventory is quick and easy.
Note: The screens featured in this article may appear different than what you see on your device due to different phone manufacturers having different procedures.
1. Starting from the Inventory Dashboard, scroll your inventory or use the search bar to find the specific item you'd like to assign a barcode or One-Key asset ID tag to by typing in a keyword or associated tool number.
2. Once you've found your item, tap into it.This will open the item’s information card.
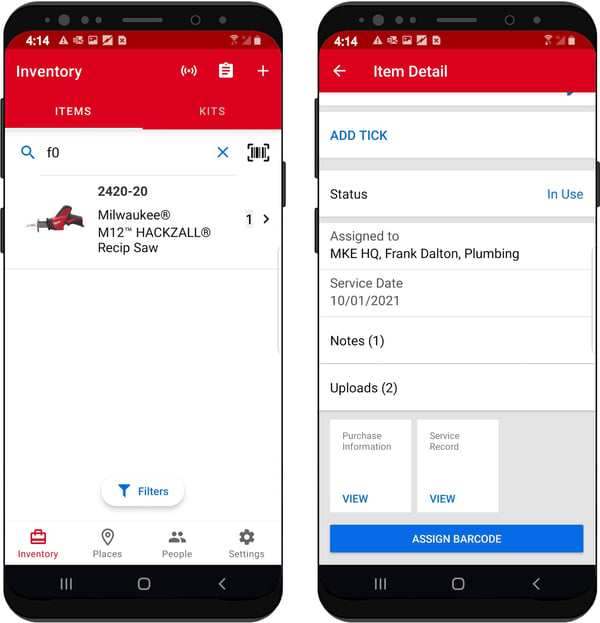
2. Once on your item's details' page, scroll down and find the "Assign Barcode” button at the bottom of your screen. Tap this button and you'll either be prompted to allow One-Key to access your camera, or it will open your mobile device’s camera if you've already set up app permissions for this in settings. If you haven’t already, follow the directions on your phone to allow One-Key to access your camera.
3. Once the camera is open in the app, either tap the “Enter barcode manually” button at the top of the screen or center the barcode in the camera’s viewfinder.
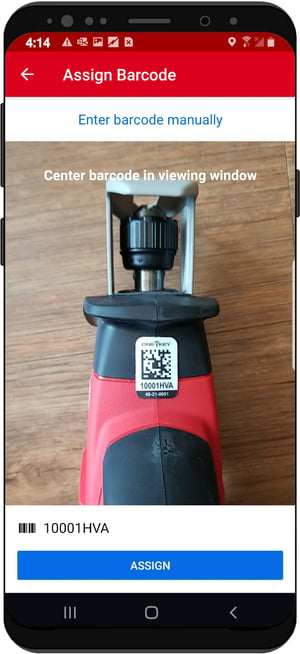
4. With the barcode centered, tap the “Assign” button in the bottom of the screen. Your item’s information card will display, with the assigned barcode at the bottom of the screen.
Now you can track and manage your item by its assigned barcode or One-Key asset ID tag.
How to assign a barcode or One-Key asset ID tag on iOS
Barcodes are versatile and inexpensive to produce and are a great way to keep track of the items in your inventory. Assigning one to an item in your inventory is quick and easy.
1. Starting from the Inventory Dashboard, tap on the item you wish to assign a barcode or One-Key asset ID tag to. This will open the item’s information card.
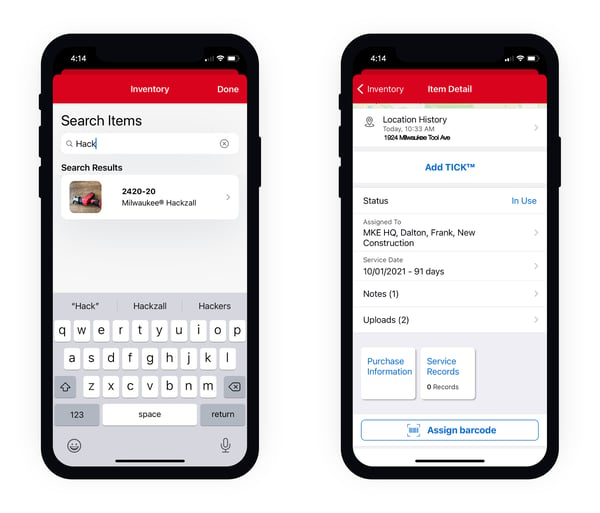
2. Tap the “Assign barcode” button at the bottom of the screen. This will either open your mobile device’s camera or ask if you would like to allow One-Key to access your camera. If you haven’t already, follow the directions on your phone to allow One-Key to access your camera.
3. Once the camera is open in the app, either tap the “Enter Barcode Manually” button at the top of the screen or center the barcode in the camera’s viewfinder.
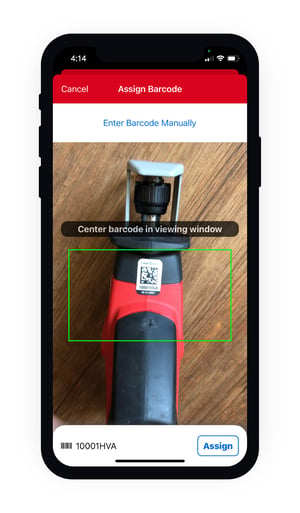 With the barcode centered, tap the “Assign” button in the bottom right-hand corner of the screen. Your item’s information card will display, with the assigned barcode at the bottom of the screen.
With the barcode centered, tap the “Assign” button in the bottom right-hand corner of the screen. Your item’s information card will display, with the assigned barcode at the bottom of the screen.
Now you can track and manage your item by its assigned barcode or One-Key asset ID tag.
Barcode tool tracking and asset tagging represents a versatile and inexpensive way to keep track of all kinds of tools and equipment, big and small.
