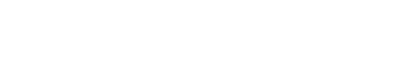Learn how to edit and delete outdated categories and subcategories in your inventory.
You may find that a category or subcategory in your inventory is outdated and no longer in use. You might wish to update your categories or entirely delete them. In this article, we’ll show you how via ONE-KEY™ for Android, iOS, and Web.
You can select any of the below bulleted items to be taken to the corresponding section of this article where we discuss each of them:
- Learn how to edit or delete categories and subcategories on Android
- Learn how to edit or delete categories and subcategories on iOS
- Learn how to edit or delete categories and subcategories on Web
Get Started on One-Key on mobile or web
- Launch the One-Key app on your mobile device or in your web browser
- Your inventory will load by default.
How to Edit or Delete Categories and Subcategories on Android
In this section, we'll show you how to:
- Edit existing categories and subcategories on Android
- Delete existing categories and subcategories on Android
Navigate to Categories
- At the top righthand corner of your app screen on your mobile device, you’ll see a clipboard shaped icon. Tap this button to get started.
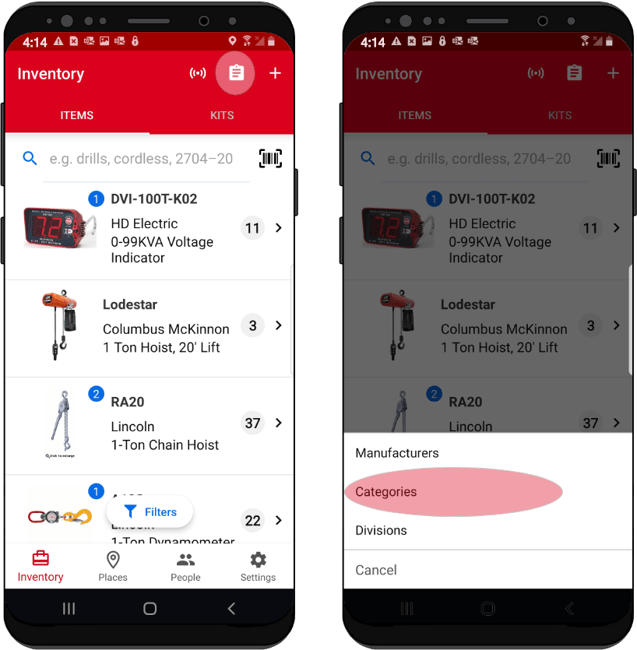
- This will open a dropdown menu of options you can select. Select “Categories.”
How to Edit Categories and Subcategories
Need to update your category or subcategory’s name? Follow these steps.
- Scroll your Category list and find the category or subcategory you want to update.
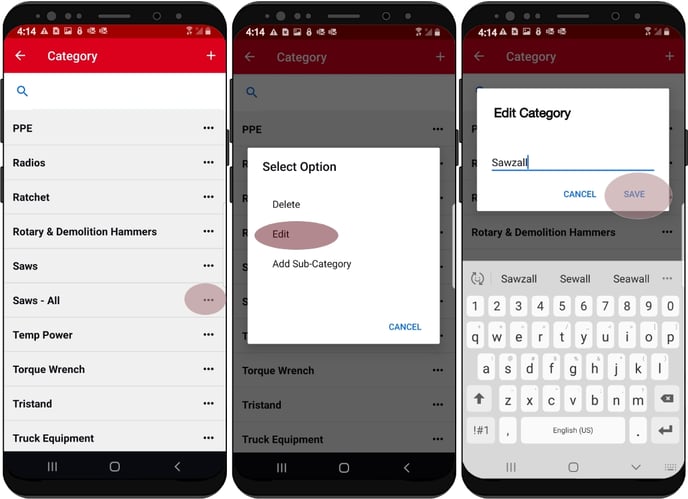
- Once you’ve found the category or subcategory that you want to update, tap the overflow icon beside it. If it’s a “Category,” you’ll have 3 options to choose from: “Delete,” “Edit,” or “Add Sub-Category”; if it’s a subcategory, you’ll be able to “Delete” or “Edit” that subcategory.
- Tap “Edit.”
- A textbox will open up. In the provided textbox, update your category or subcategory’s name to reflect its name change and then tap Save.
Your category or subcategory has been edited.
How to Delete Categories and Subcategories
Need to delete a category or subcategory? That’s simple.
- Navigate back to your Category list; from inventory, tap the clipboard icon and select “Categories.”
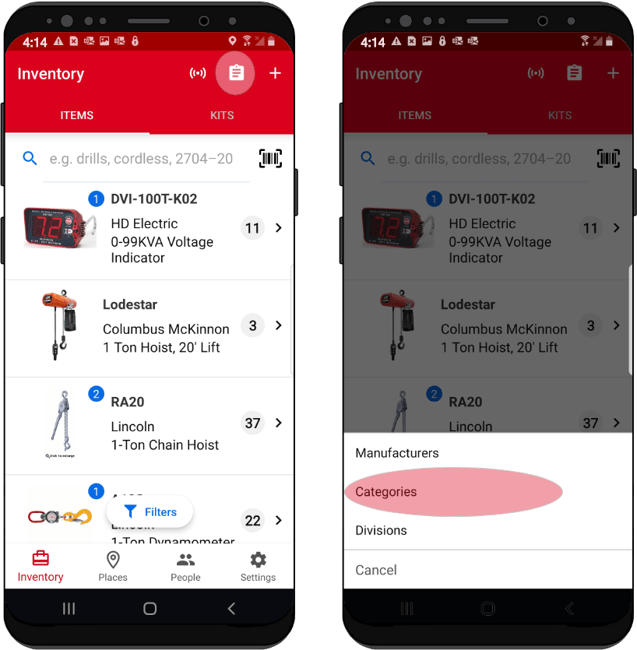
- On the Category list, scroll and find the category or subcategory you wish to delete, then tap the overflow icon beside it.
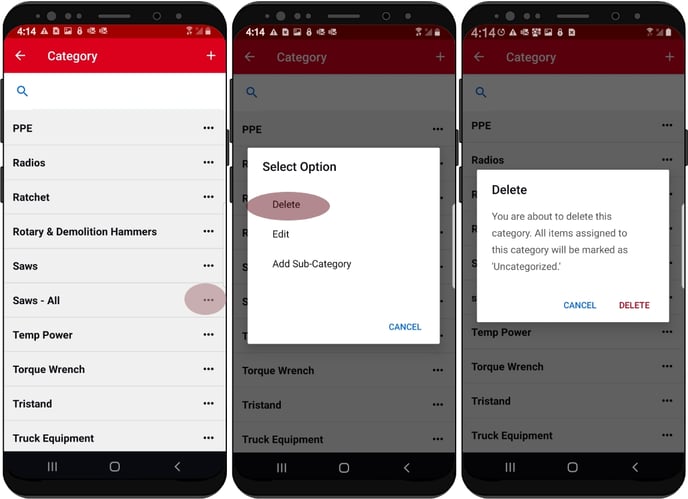
- If it’s a “Category,” you’ll have 3 options to choose from: “Delete,” “Edit,” or “Add Sub-Category”; if it’s a subcategory, you’ll be able to “Delete” or “Edit” that subcategory.
- Select the “Delete” button for your respective category or subcategory. You’ll be displayed a message, asking you if you’re sure. Tap “Delete.” Your inventory items previously assigned to this category will be “Unassigned.”
Your category or subcategory has been deleted.
How to Edit or Delete Categories and Subcategories on iOS
In this section, we’ll show you how to:
Navigate to Categories
- At the top righthand corner of your app screen on your mobile device, you’ll see a clipboard shaped icon. Tap this button to get started.
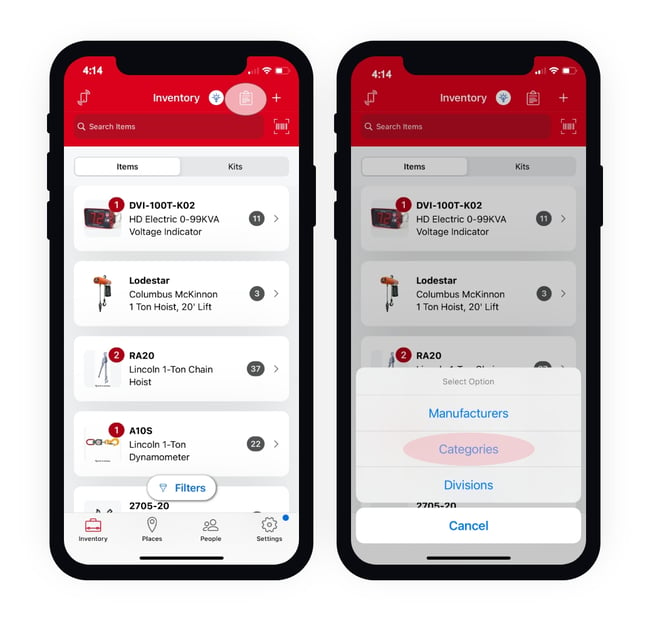
- This will open a dropdown menu of options you can select. Select “Categories.”
How to Edit Categories and Subcategories
Need to update your category or subcategory’s name? Follow these steps.
- Scroll your Category list and find the category or subcategory you want to update.
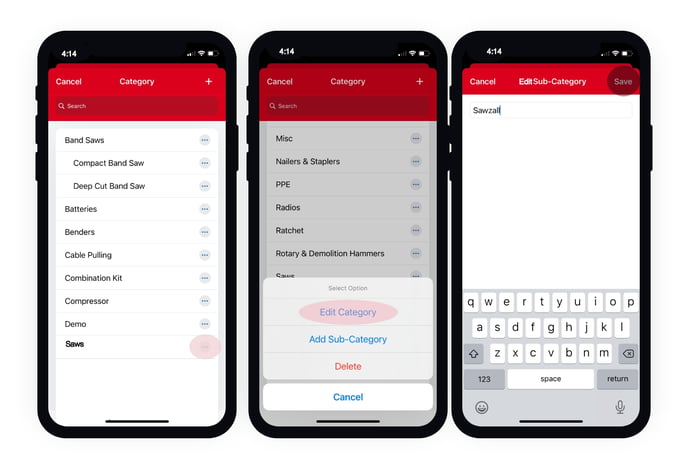
- Once you’ve found the category or subcategory that you want to update, tap the overflow icon beside it. If it’s a “Category,” you’ll have 3 options to choose from: “Edit Category,” “Add Sub-Category,” or “Delete”; if it’s a subcategory, you’ll be able to “Edit” or “Delete” that subcategory.
- Tap “Edit.”
- A textbox will open up. In the provided textbox, update your category or subcategory’s name to reflect its name change and then tap Save.
Your category or subcategory has been edited.
How to Delete Categories and Subcategories
Need to delete a category or subcategory? That’s simple.
- Navigate back to your Category list; from inventory, tap the clipboard icon and select “Categories.”
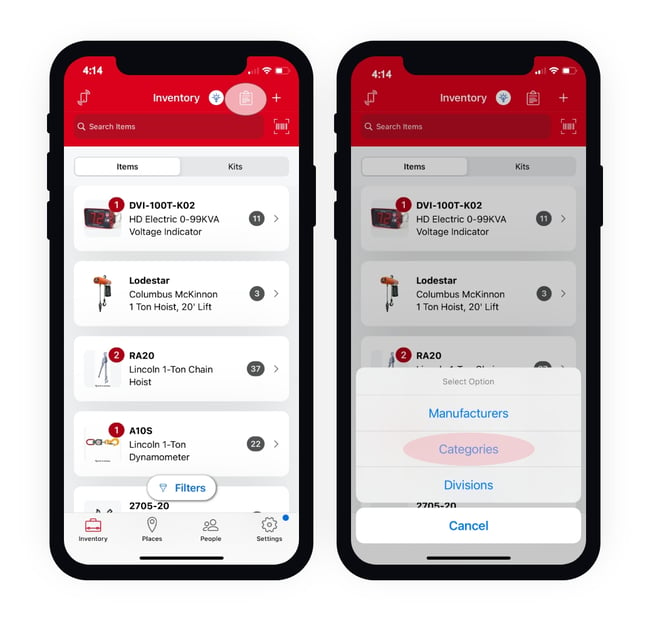
- On the Category list, scroll and find the category or subcategory you wish to delete, then tap the overflow icon beside it.
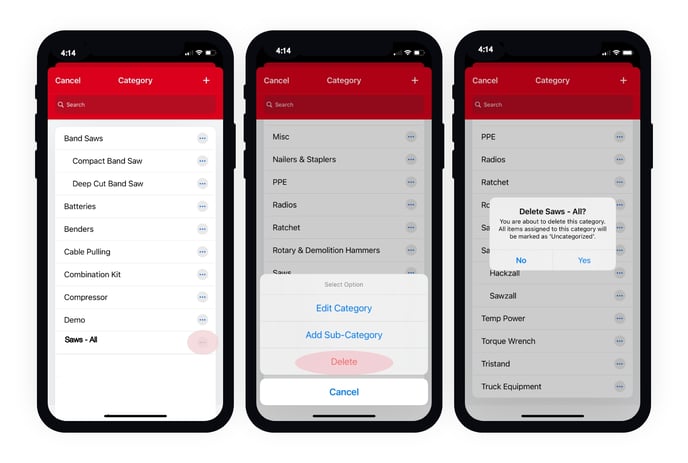
- If it’s a “Category,” you’ll have 3 options to choose from: “Edit Category,” “Add Sub-Category,” or “Delete”; if it’s a subcategory, you’ll be able to “Edit” or “Delete” that subcategory.
- Select the “Delete” button for your respective category or subcategory. You'll be displayed a confirmation message, asking you if you’re sure. Tap “Yes.” Your inventory items previously assigned to this category will be “Unassigned.”
Your category or subcategory has been deleted.
How to Edit or Delete Categories and Subcategories on Web
In this article we’ll show you how to:
Navigate to Categories
- Hover over the “Inventory” dropdown and select “Categories” from the list of choices, second from the bottom.
How to Edit Categories and Subcategories
Need to update your category or subcategory’s name? Follow these steps.
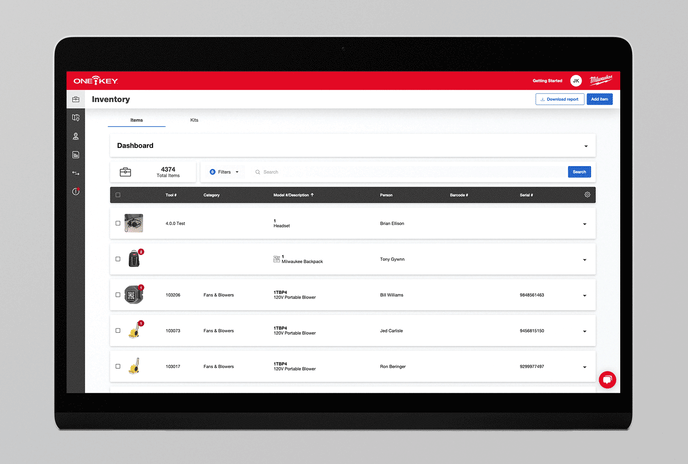
- Scroll your Category list and find the category or subcategory you want to update.
- You’ll have 3 options: “Add sub category,” “Edit category/sub category,” or “Delete” to choose from.
- Select “Edit category/sub category.”
- An Edit screen will open up. In the provided textboxes, update your category or subcategory’s name to reflect its name change and then select Save.
Your category or subcategory has been edited.
How to Delete Categories and Subcategories
Need to delete a category or subcategory? That’s simple.
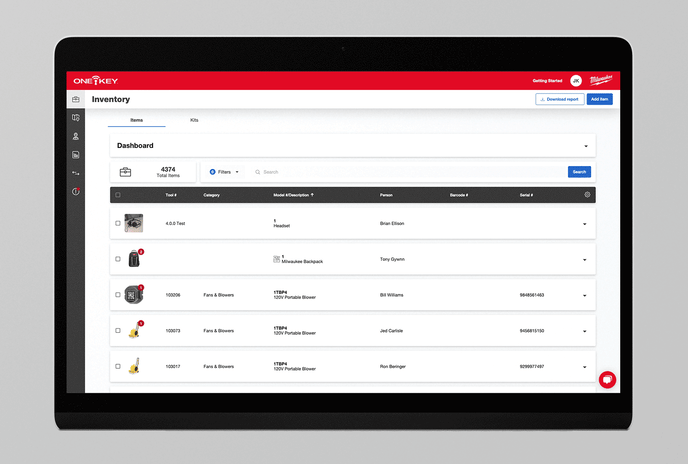
- Navigate back to your Category list; hover over the “Inventory” dropdown and again select “Categories.”
- On the Category list, scroll and find the category or subcategory you wish to delete, then select the overflow icon beside it.
- You’ll have 3 options: “Add sub category,” “Edit category/sub category,” or “Delete” to choose from.
- Select the “Delete” button for your respective category or subcategory. If it’s a category with subcategories attached to it, you’ll be displayed a message, asking you if you’re sure. Select “Yes.” Your inventory items previously assigned to this category will be “Unassigned.”
Your category or subcategory has been deleted.
Categories and subcategories for your tools and equipment add a layer of organization and customization to your inventory. But sometimes, outdated categories need to be edited or deleted. Now you know how!